Todo diseñador, especialmente aquellos dedicados al desarrollo de productos de consumo se enfrentarán en algún momento al reto de realizar presentaciones profesionales de sus proyectos. Con SOLIDWORKS Visualize usted podrá crear imágenes, videos y animaciones profesionales en solo unos pocos minutos y con solo unos pocos clics y que definitivamente serán una piedra angular para ganar la atención de sus clientes.
EL MODO SENCILLO
SOLIDWORKS Visualize le ayuda a realizar Renders de calidad profesional de sus modelos 3D de forma rápida e interactiva. Para ayudar a facilitarle el trabajo, SOLIDWORKS Visualize cuenta con dos interfaces de trabajo disponibles: el modo completo y el modo sencillo.
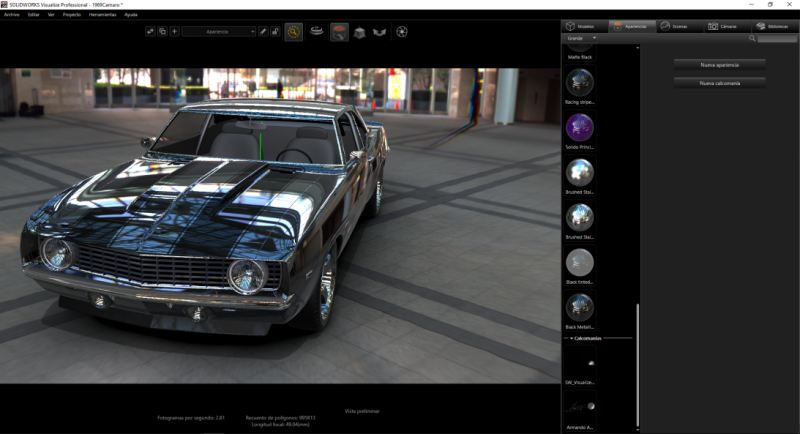
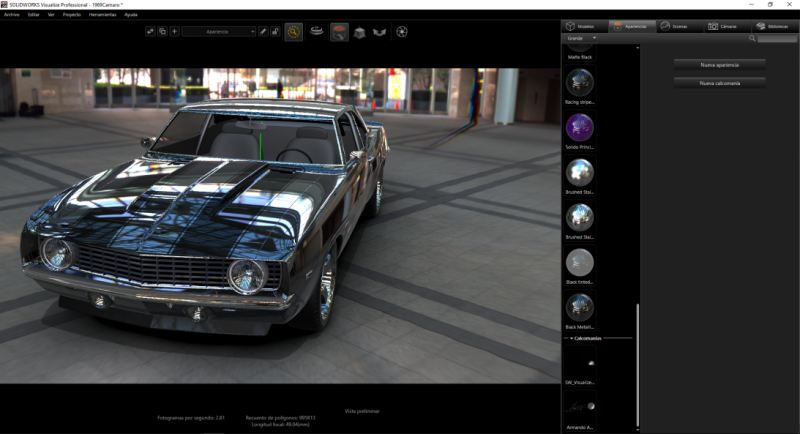


El modo sencillo le permitirá familiarizarse rápidamente con los comandos y funcionalidades de SOLIDWORKS Visualize ya que está integrado por una interfaz minimalista formada por el área de visualización y los pasos que deberá seguir para generar un renderizado.
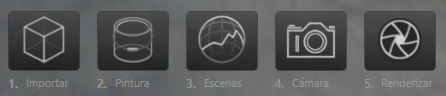
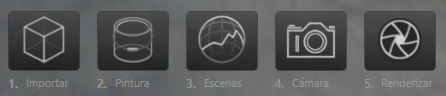
Esta barra se compone de 5 pasos: el primero de ellos es “Importar” y consiste en elegir el modelo del cual quiere realizar el renderizado. SolidWorks Visualize le permitirá importar así cualquiera de los 22 formatos compatibles, desde archivos nativos de SOLIDWORKS y archivos genéricos (.stp, .Igs y .x_t) hasta archivos de Rhino, CATIA e Inventor. Además le permitirá importar no únicamente la geometría si no también las apariencias, animaciones, cámaras, entornos y calcomanías que ya se tengan cargadas en el modelo.


El paso dos “pintura” le permitirá dar realismo al modelo con apariencias, cuando hace click aparecerá el panel “Apariencias” desde el cual podrá aplicar las apariencias cargadas en el proyecto ![]()
![]()
![]()
![]()
![]()
![]()
![]()
![]()
![]()
![]()
![]()
![]()
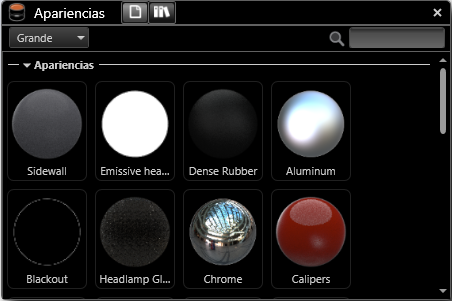
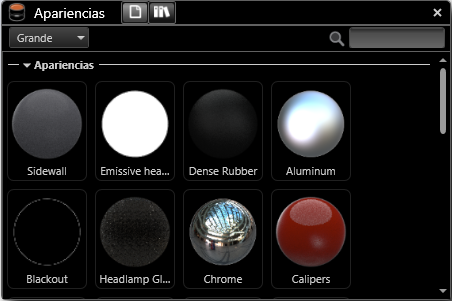
Además, podrá emplear los métodos abreviados copiar ![]()
![]()
![]()
![]()
![]()
![]()
![]()
![]()
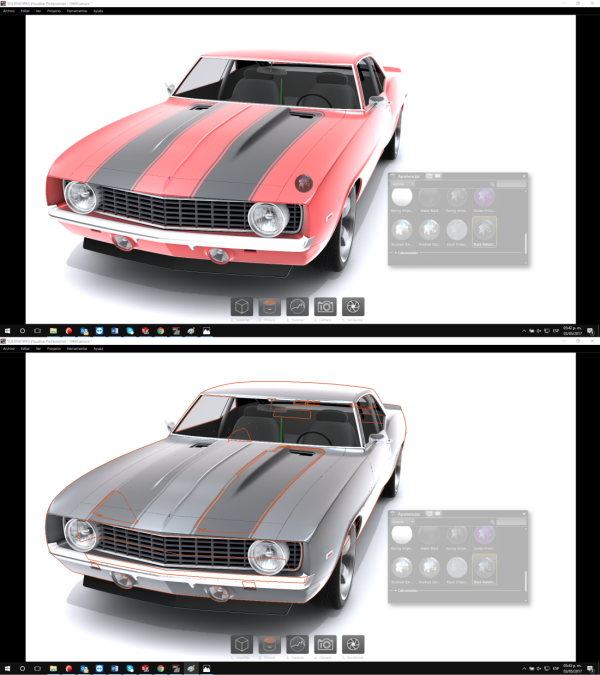
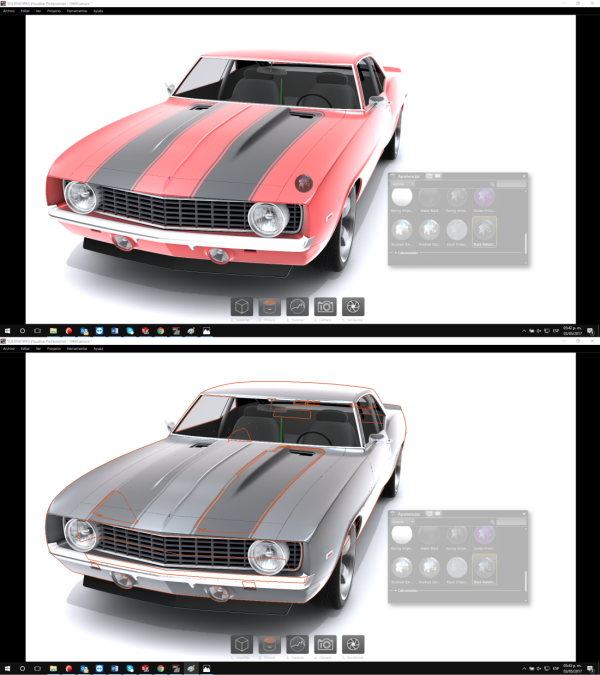
En el paso 3 “Escena” configurará la iluminación y el fondo mediante el uso de entornos HDRI y retroproyecciones, al hacer click aparecerá el panel “Escena” y al igual que con el panel “Apariencia” podrá aplicar los entornos cargados en el proyecto ![]()
![]()
![]()
![]()
![]()
![]()
![]()
![]()
![]()
![]()
![]()
![]()
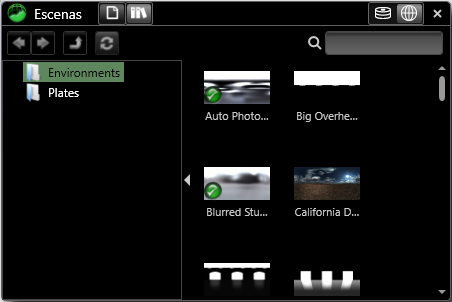
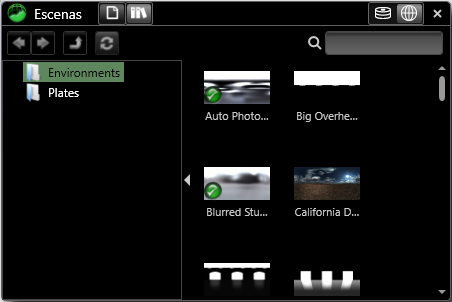
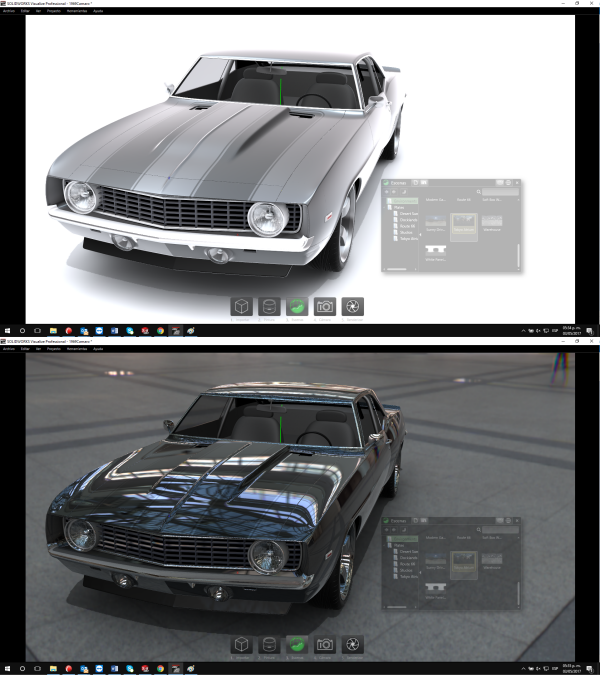
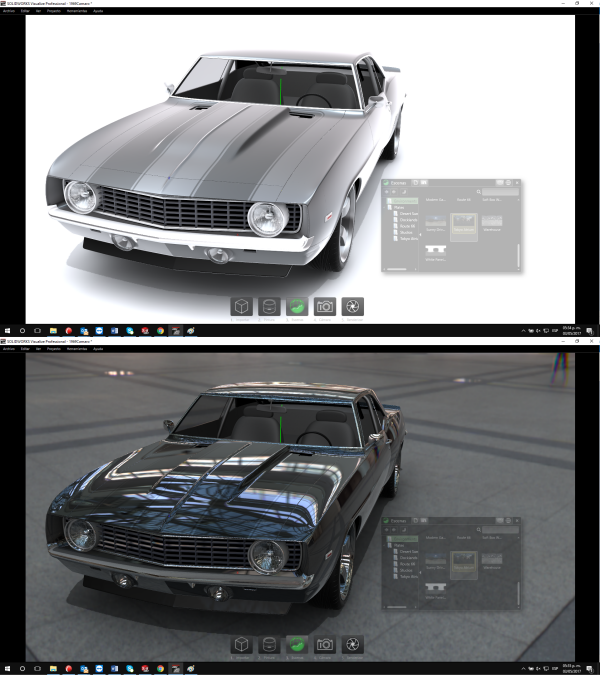
En el paso 4 “Cámara” podrá ajustar el brillo y la perspectiva de la cámara, además podrá manipular el modelo para crear nuevas cámaras haciendo click en el botón ![]()
![]()


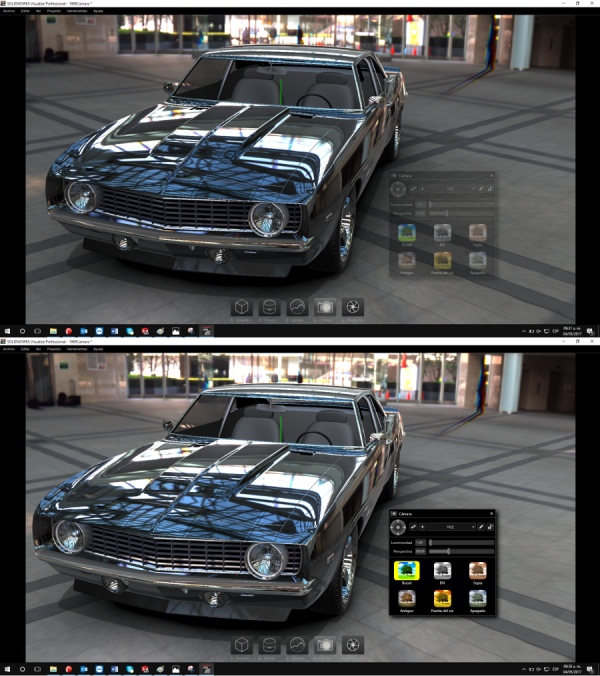
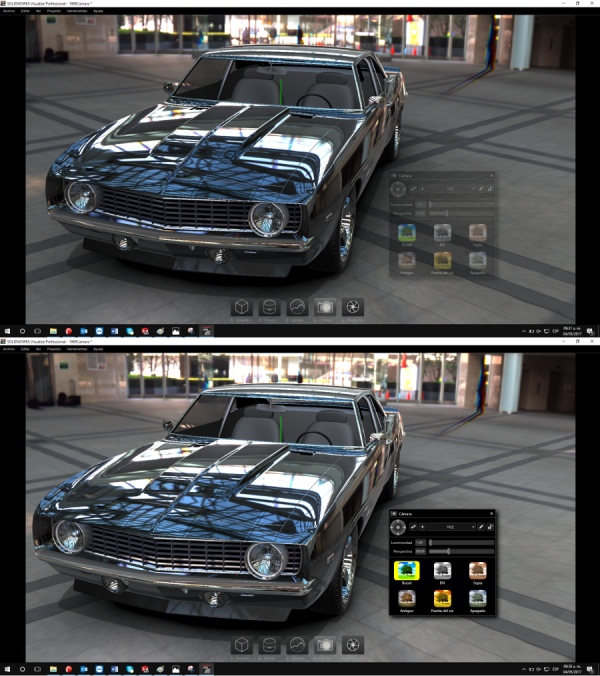
Una vez completados estos pasos estará listo para generar el resultado y podrá hacer clic en “Renderizar”. SOLIDWORKS Visualize tomará el último perfil de renderizado empleado en la modalidad completa y comenzará a renderizar el modelo.


Para descubrir cómo emplear más herramientas de SolidWorks Visualize le recomendamos crear su cuenta de MySolidWorks y acceder a los contenidos a través del siguiente enlace:
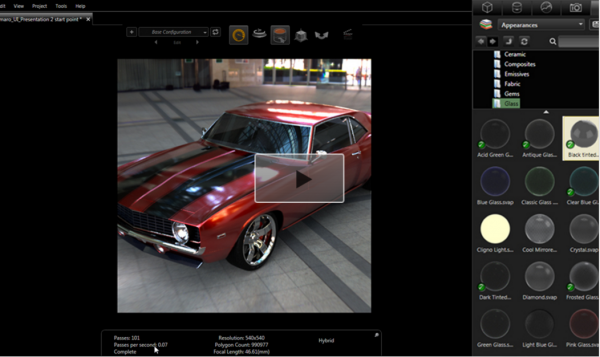
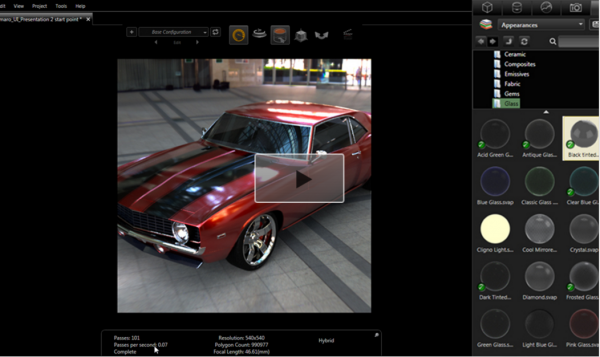
NOTA: Si usted ya es cliente de SolidWorks con SUSCRIPCIÓN ACTIVA, puede acceder a una licencia de Visualize Standard por cada Licencia CAD de SolidWorks Premium o SolidWorks Professional. Si no cuenta con SUSCRIPCIÓN VIGENTE o desea saber cómo activar su licencia Visualize, póngase en contacto con nosotros y con gusto le ayudaremos.
[:]



