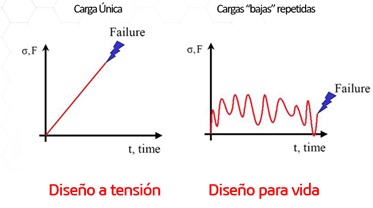Es común que tengamos en nuestro administrador de licencias de SolidWorks todas las licencias flotantes concentradas en un mismo servidor, pero esto puede ser un problema cuando tenemos varios grupos de usuarios que requieren un numero especifico de licencias cada uno.
Supongamos que contamos con un grupo formado por un mayor número de usuarios que de licencias disponibles. Por ejemplo 3 personas de diseño y 5 integrantes de ingeniería y todos acceden al mismo servidor de licencias que cuenta con 2 SolidWorks Premium, 4 SolidWorks Professional y 1 SolidWorks Simulation Premium. Son comunes los conflictos en que un área requiere cierto número de licencias con acceso constante mientras que otras son utilizadas de manera temporal. También es común que ciertos productos “avanzados” sean utilizados por diversas áreas en distintos momentos o por el contrario, que prácticamente estén reservados para algún departamento.
Para resolver este y otros problemas en la administración de licencias podemos hacer uso del Administrador de licencias de SolidNetWork (SNL).

En esta ocasión vamos a enfocarnos en crear un archivo de opciones que nos permitirá un control avanzado sobre cómo se asignan las licencias de red. En este articulo mostraremos como crear este archivo de opciones y cómo configurar grupos de usuarios que nos permitirán reservar licencias, devolverlas si permanecen inactivas por un periodo de tiempo específico o incluso bloquear el préstamo o acceso a las licencias.
Creación del archivo de opciones
El SNL utiliza un archivo de texto plano guardado con la extensión ‘.opt’ para configuraciones avanzadas. Para la facilidad de encontrar el archivo de opciones en el futuro, se recomienda que lo guarde en la ubicación predeterminada que es:
C: Archivos de programa (x86)SolidWorksCorp201X SolidNetWorkLicenceManagerlicencessw_d.opt
Para crear un archivo de opciones debemos abrir el “Bloc de notas” de Windows y colocar las siguientes instrucciones:
TIMEOUT ALL 900
GROUP GRUPO1 USUARIO1 USUARIO2 USUARIO3 USUARIO4 USUARIO5
RESERVE 2 solidworks GROUP GRUPO1
RESERVE 2 swofficepro GROUP GRUPO1
GROUP GRUPO2 USUARIO6 USUARIO7 USUARIO8
RESERVE 2 solidworks GROUP GRUPO2
Estas instrucciones lo que harán será: en primer lugar, revisar constantemente si los usuarios están haciendo uso de la computadora. En caso de que detecte que por más de 900 segundos (15 minutos) no se tiene ninguna actividad en la máquina, la instrucción TIMEOUT detendrá la licencia para ese usuario.
Después estamos definiendo el grupo de usuarios “Grupo1” al cual pertenecen los usuarios “Usuario 1 al 5” estos usuarios deben darse de alta exactamente como aparecen en el inicio de sesión de Windows.

Para este grupo se están apartando 2 licencias de SolidWorks Estándar las cuales se definen en el renglón (RESERVE 2 solidworks GROUP GRUPO1), adicionalmente también se apartan 2 licencias de tipo Profesional las cuales se definen en el renglón (RESERVE 2 swofficepro GROUP GRUPO1).
De esta misma manera podemos crear la cantidad de grupos que sean necesarios y reservar las licencias que tenemos ya sea parcial o totalmente.
Los nombres de los principales productos para apartarlos desde este archivo son los siguientes:
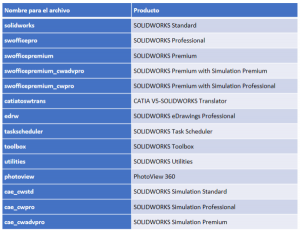
Para acceder a la lista completa de productos SolidWorks, descárgala aquí o llama a nuestro equipo de soporte técnico en el 01 800 363 4357.
Una vez que tengamos el archivo listo, lo guardamos en la ruta antes mostrada (C: Archivos de programa (x86)SolidWorksCorp201X SolidNetWorkLicenceManagerlicencessw_d.opt) con el nombre sw_d.opt, cabe destacar que debemos cambiar la extensión del archivo de ‘.txt’ a ‘.opt’.
Ahora que tenemos el archivo personalizado de acuerdo con nuestras necesidades, la manera de ponerlo a trabajar dentro de nuestro administrador de licencias es la siguiente:
– Abre el administrador de licencias SolidNetwork Licence Manager.
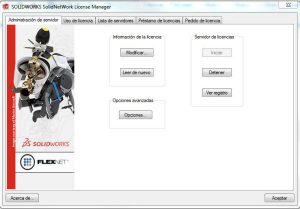
– Da clic en el botón de modificar.
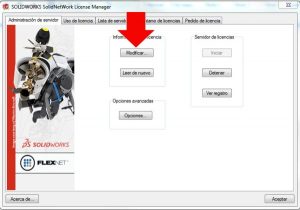
– En la ventana emergente selecciona la opción de “activar/reactivar” y da clic en siguiente.

– En la siguiente ventana nos permitirá activar la opción de “opciones de archivo”. Por default nos dará la ruta antes mencionada, si el archivo está en una ubicación diferente utiliza el botón “Examinar” para buscar la ruta del archivo.
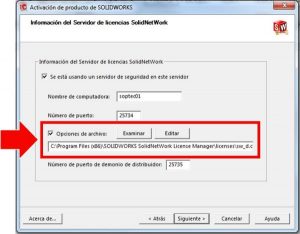
– Selecciona el tipo de activación que sea conveniente (se recomienda usar la automática por internet) y da clic en siguiente.

– Al hacer esta reactivación, nos permitirá que la segmentación que hayamos realizado comience a funcionar.
No olvides que puedes contactar al departamento de soporte técnico de DMD siempre que lo requieras para apoyarte en este proceso.[:]