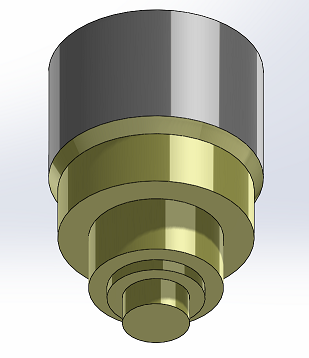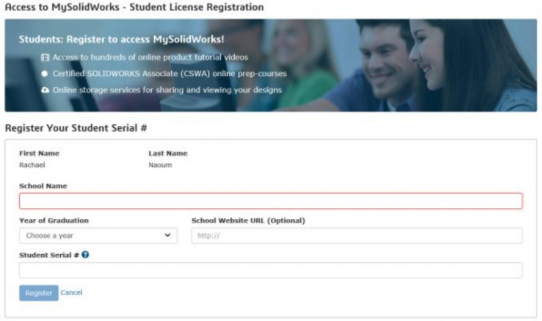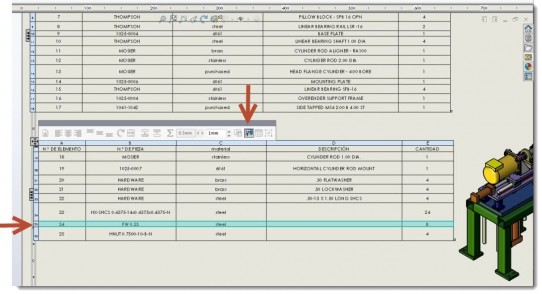La capacidad de editar datos de listas de materiales (LDM) para cumplir varias necesidades y ofrecer información precisa y actualizada a todos los implicados en el proceso de fabricación es fundamental hoy en día.
Las diferentes herramientas de CAD incluidas en SolidWorks nos permiten definir todos los materiales que se incluyen en un producto, entre ellos piezas mecánicas, componentes eléctricos, software, documentación y empaquetado y editar los datos de LDM para su exportación y uso por parte de usuarios de CAD y de usuarios que no utilizan CAD.

Entre las herramientas para editar una LDM se encuentran las Plantillas de LDM (listas de materiales) personalizadas.
El uso de plantillas permite mostrar información de LDM en formatos personalizados para cumplir con las necesidades específicas de un usuario o de un grupo de trabajo específico. Las plantillas le permiten presentar datos de LDM en formatos únicos, necesarios para diferentes destinatarios, por ejemplo, departamentos como el de diseño, ingeniería, compras o fabricación.
Edición y actualización
Siempre que los datos de CAD se modifiquen, puede actualizar las LDM etiquetadas a partir de estructuras de archivos de CAD y añadir elementos sin modelar como pegamento o pintura, entre otros.
A continuación, revisaremos paso a paso el proceso para personalizar tus propias listas de materiales:
• Para empezar, se abre un documento de dibujo que contiene la vista isométrica de un ensamble del cual se desea hacer la documentación:

- Se crea una lista de materiales de dicho ensamble. Esta opción la encontraremos en el Administrador de comandos/Pestaña de Anotación/Tablas/Lista de Materiales. Será necesario seleccionar una vista de dibujo, de la cual haremos el “BOM”.
Seleccionamos la vista isométrica y nos aparecerá el siguiente menú del lado izquierdo de la pantalla:

La parte superior contiene el nombre de la plantilla que se utilizara para crear la LDM, en este caso aparece por defecto la plantilla “bom-standard”. En caso de que ya tengamos otra plantilla podemos elegirla haciendo clic en el icono de la estrella azul.
La ruta predeterminada de las plantillas es: “C:Program FilesSOLIDWORKS CorpSOLIDWORKSlangspanish”, dependiendo si tienes configurado el software en “español” o “english”.
Una vez seleccionada la plantilla, aparecen las opciones del tipo de LDM, en las cuales podemos encontrar:
– Piezas de nivel superior: Que contienen ensambles y subensambles.
– Solo piezas: Que como su nombre lo indica solamente agrega componentes sin ensambles.
– Indentado: Que agrega tanto piezas como ensambles.
En caso de que el ensamble contenga configuraciones, nos aparecerá un menú con las configuraciones a mostrar en la parte de abajo.
Y en subsecuente aparecen los modos en que se agrupan y muestran las configuraciones. Las opciones debajo corresponden a elementos configurables tales como el incremento y el número a partir del cual comienza la tabla. También podemos configurar los bordes, el tipo de línea, e incluso la capa a partir de la cual se mostrará la tabla dentro del dibujo.
• Una vez creada la lista de materiales, nos permitirá colocarla sobre cualquier lugar dentro de nuestro documento. De acuerdo a la plantilla de nuestra elección, aparecerán las columnas deseadas. El tamaño de la letra y el tipo se configuran desde las opciones de documento, dentro del apartado de tablas, aunque también es posible configurarlas dentro de la plantilla de dibujo.

Existen muchas opciones para comenzar a editar nuestra tabla, como agregar nuevas columnas, agregar filas, dividir tabla, ocultar o mostrar filas, ordenarla, etc.
Veamos a continuación algunos ejemplos de edición de la tabla o Lista Le Materiales.
• Agregar columnas: Dar clic derecho sobre la tabla, seleccionar la opción “insertar columna” e indicar si será hacia la izquierda o derecha de la fila en donde hayamos dado clic.

• Una vez creada la columna nos aparecerá en la parte superior de la tabla la propiedad, unidad de medida, ecuación, No. de elemento, No. de pieza, propiedad de Toolbox que deseemos que contenga dicha columna; También podemos acceder a este menú dando doble clic izquierdo en la parte superior de la columna donde aparece el encabezado.
Una vez elegida la propiedad que en este caso será la propiedad de material, agregará todos estos metadatos correspondientes dentro de nuestra tabla; Podemos editar cualquier recuadro de nuestra tabla dando doble clic sobre este, solamente nos aparecerá una advertencia diciendo que se perderá la vinculación sobre esa propiedad o texto.

• Para partir nuestra tabla y poder dividirla en dos, seguimos un procedimiento similar al anterior, solamente que en lugar de elegir la opción de insertar elegiremos “partir” y nos aparecerán varias opciones, en esta ocasión elegiremos horizontalmente debajo, para dividir la tabla exactamente en la fila que escogimos.

Ahora tendremos nuestra tabla dividida, según lo hayamos seleccionado:

• Otra opción que se utiliza a menudo es “agregar filas”, las cuales podemos crear con el mismo procedimiento con el que creamos nuevas columnas, solamente deberemos elegir la opción de “filas”.
• También podemos elegir ocultar o mostrar filas: haciendo clic en el icono que contiene un ojo dentro de barra de contexto que aparecerá en la parte superior, a continuación, elegimos la fila que queremos ocultar haciendo clic en el borde de la misma y esta se coloreará de azul indicando que se ocultará; para reaparecerla seguimos el mismo procedimiento: damos clic en el icono y desmarcamos la fila.

• Es posible que necesitemos ordenar nuestra tabla, por ejemplo de acuerdo a las columnas que tengamos o acorde a como se ingresaron los componentes en el ensamble: para hacerlo simplemente damos clic derecho sobre nuestra tabla y elegimos “ordenar”.

Dentro del menú de ordenar encontraremos las opciones para ordenar de manera ascendente o descendente e inclusive hacer un orden personalizado
.
• Por último, podemos guardar una plantilla de nuestra LDM que hayamos personalizado para no tener que volver a realizar los cambios cada vez que ingresemos a crear una LDM
Para guardar nuestra LDM como una plantilla, simplemente damos clic derecho sobre la tabla y elegimos “guardar como”.

Nos aparecerá el explorador de Windows indicándonos en que ubicación deseamos guardar la tabla. Se guardará con una extensión “.sldbomtbt”.
De ahora en adelante podrás hacer uso de las plantillas para crear tus propias Listas De Materiales personalizadas y agilizar la comunicación que tienes con otros usuarios y departamentos en tu empresa.
[:]