Solidworks Electrical para productos de consumo.
Seguramente has escuchado de SOLIDWORKS pero ¿Sabías que tiene una contraparte especial para diseño eléctrico? Si quieres saber más no te puedes perder este post.
SOLIDWORKS ELECTRICAL es la herramienta de diseño eléctrico de SOLIDWORKS. Si tu trabajo implica diseño de gabinetes eléctricos, arneses o incluso diagramas P&ID, SW Electrical es la herramienta perfecta para ti, acompañada claro por la colaboración con SOLIDWORKS.
En este post veremos las habilidades del software para iniciar un proyecto desde cero aplicado a los productos de consumo, en esta ocasión: UN DRONE.
Paso 1. Creación de proyecto
En primer lugar, creemos el proyecto nuevo en Electrical, al aperturar el software aparece el gestor de proyectos, demos clic en New.
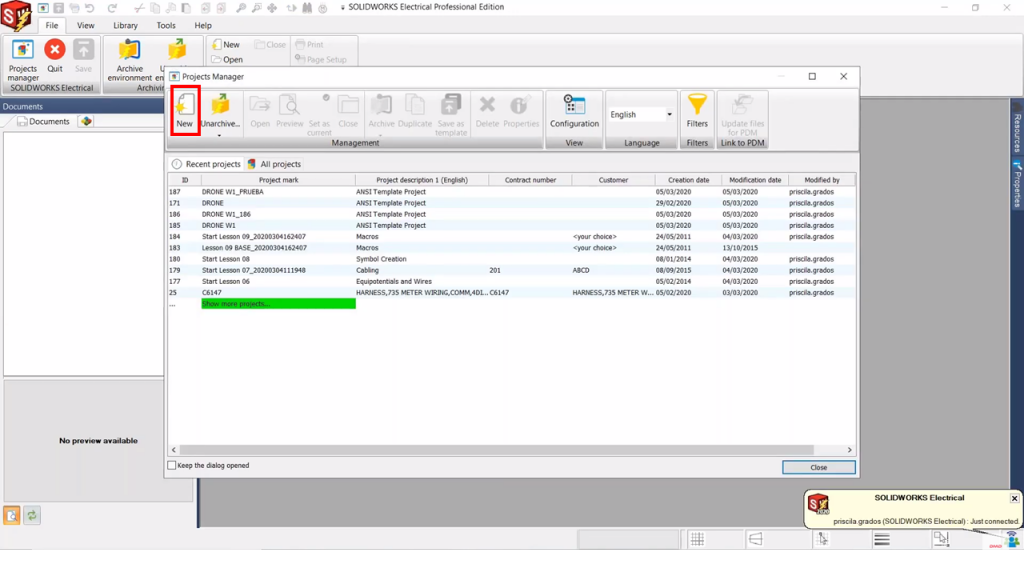
Aquí debemos definir que plantilla utilizaremos, el software incluye las de principal uso en la industria. En este caso ocuparé una plantilla que he desarrollado para este proyecto llamada “Plantilla”
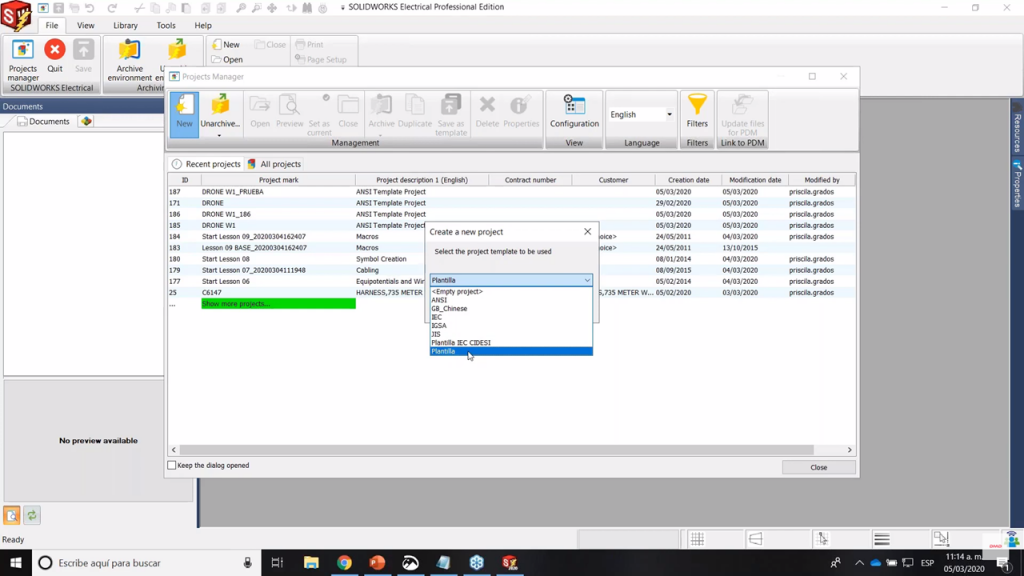
Escribamos algunos datos del proyecto como el nombre y alguna descripción. Una vez hecho esto demos clic en Ok. Estamos listos para iniciar el esquema.

Paso 2. Conociendo la Interfaz
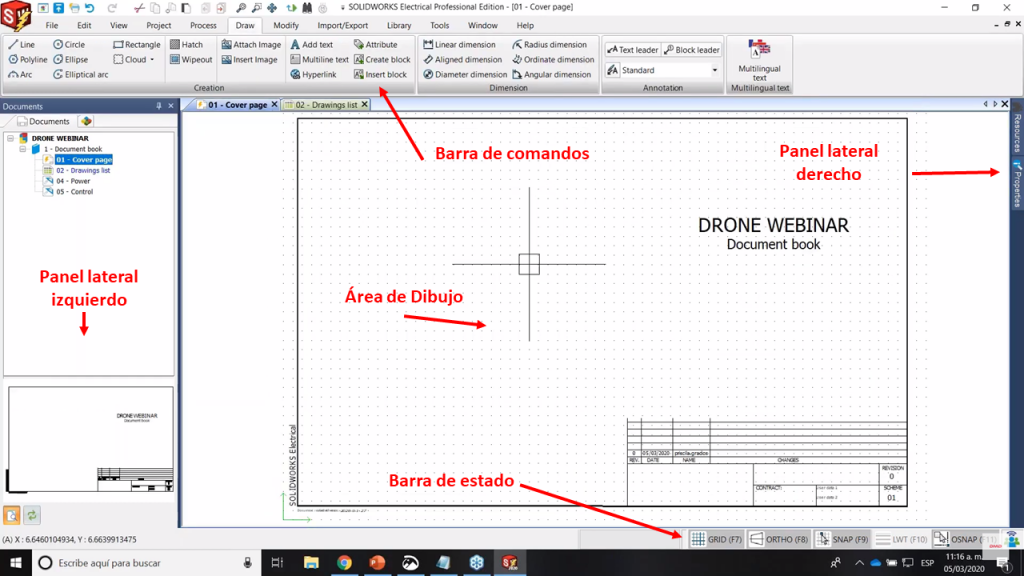
La interfaz está conformada por:
Panel Lateral izquierdo: Muestra la pestaña de documentos y componentes
Panel lateral derecho: Muestra atajos para acceder a la biblioteca de símbolos, macros o ayuda del programa.
Barra de comandos: Aquí hallaremos las herramientas para hacer nuestro diseño el esquema
Barra de estado: Nos permite habilitar opciones de rejilla, ortogonal o habilitar el SNAP.
Área de dibujo: Aquí es donde realizaremos el diseño del diagrama.
Paso 3. Inserción de símbolos
Hay algunos métodos para insertar símbolos. El primero consiste en usar los paneles laterales y el buscador de símbolos. Aperturé la página 3 del esquema y en el panel escribí “Motor”, al presionar Find me mostrará los resultados relacionados.
Buscaremos aquí mi motor Brushless para el drone y lo arrastraremos hacia la pantalla.
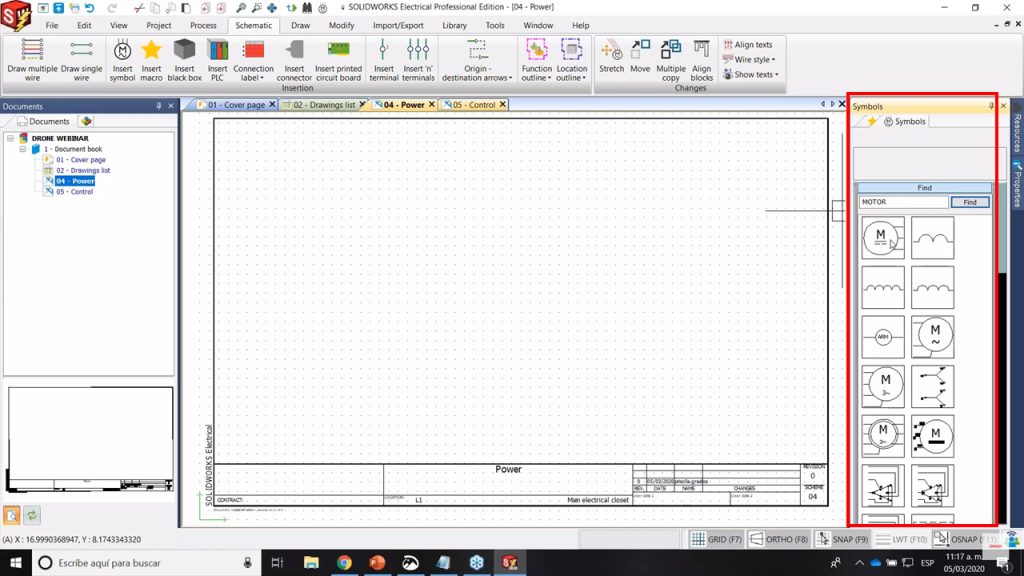
Paso 4. Añadir números de parte
Al desplegar la ventana de propiedades del símbolo iremos a la pestaña Manufacturer part and circuits, y desde Search buscaremos el número de parte que necesitamos. En este caso ya ubiqué mi motor brushless así que demos clic en OK.
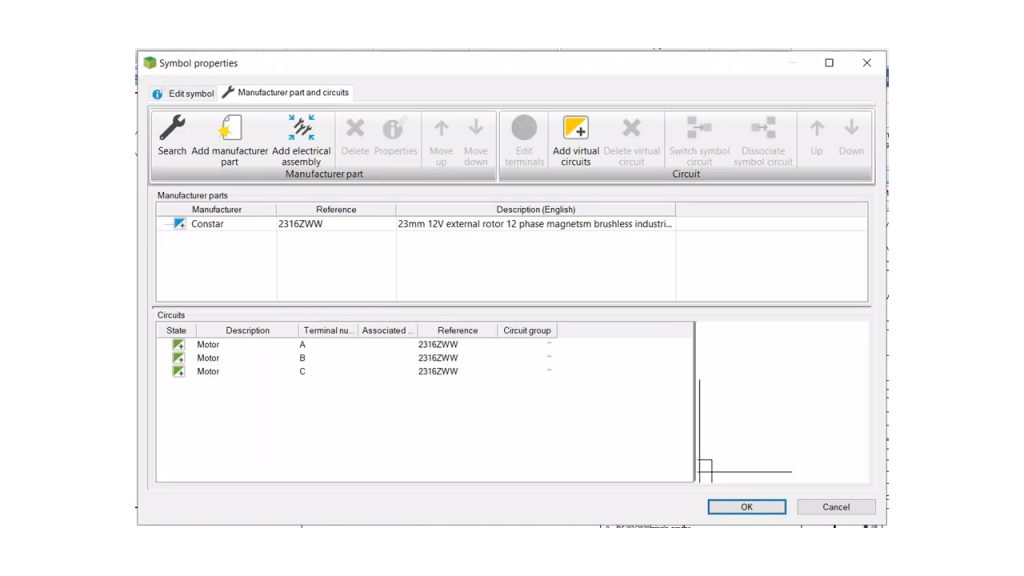
Paso 5. Insertemos los demás componentes
Existe otro método para insertar símbolos y es el siguiente: en la pestaña Schematic, daremos clic en Insert symbol. En ese momento podremos acceder a toda la biblioteca de símbolos de Electrical dispuesta para ese estándar de trabajo.
Aquí buscaremos el símbolo de un control de velocidad para nuestro motor y lo ubicaremos en el esquema.
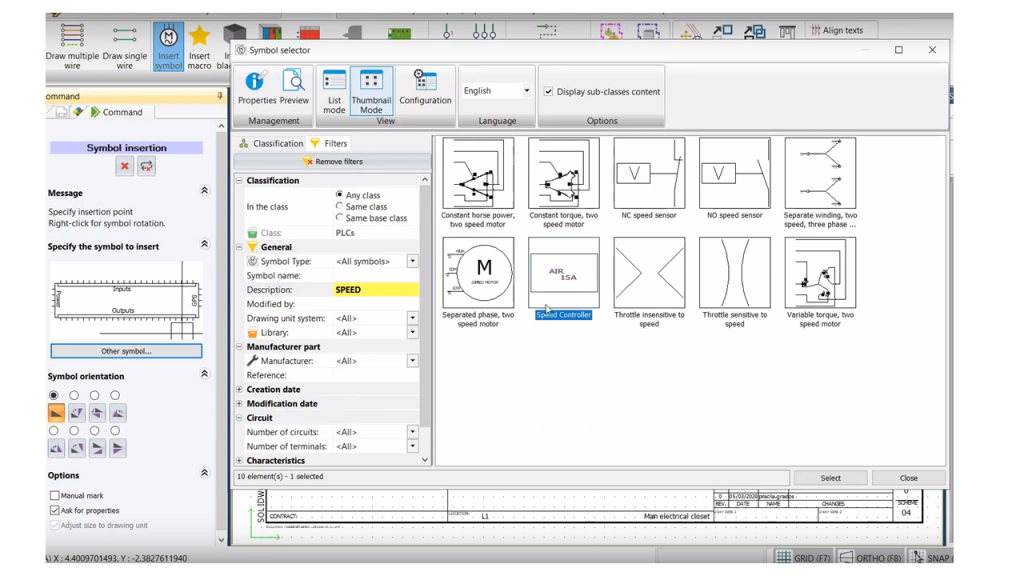
Paso 6. Repetir el paso 4 y 5
Lo siguiente es insertar los otros símbolos y añadirles su respectivo número de parte.
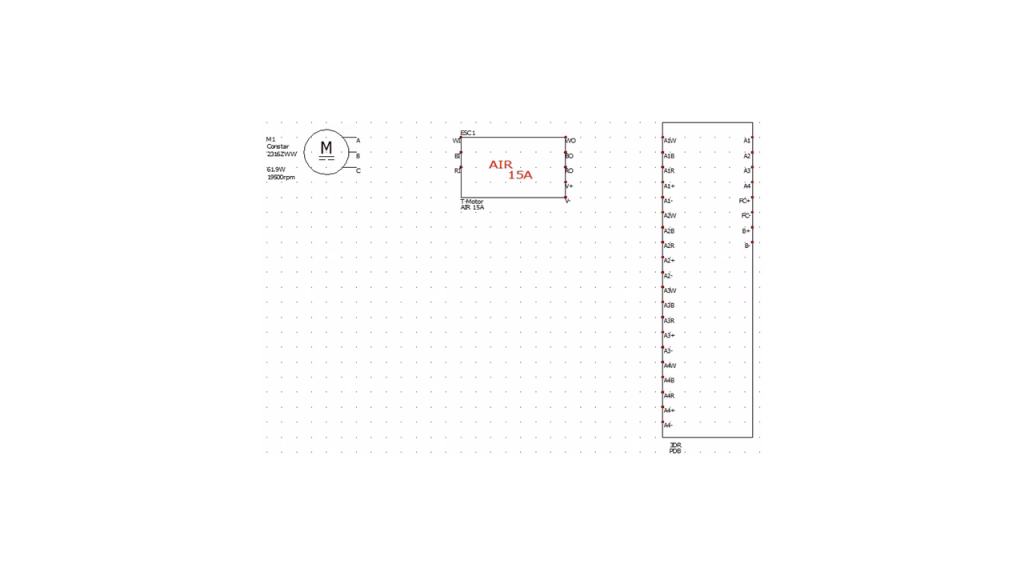
Paso 7. Cableado
Ahora pasemos al cableado, SOLIDWORKS ELECTRICAL tiene herramientas intuitivas para este paso. Usaremos el comando Draw Multiple Wires(1) ubicado en la pestaña Schematic para hacer este paso. De todo el catálogo de cable(2) que se muestran elegiremos el más adecuado para nuestras conexiones(3).
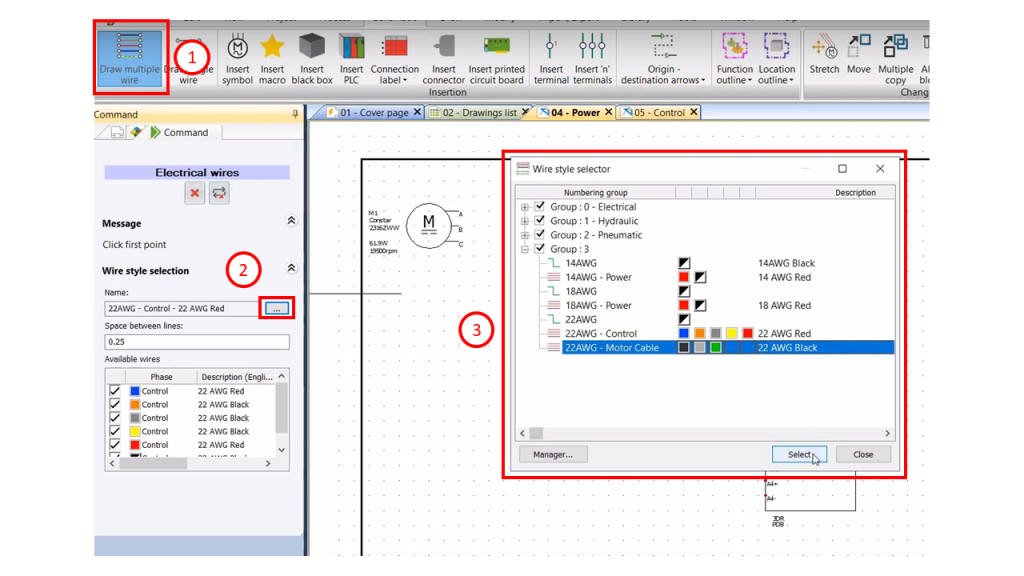
Simplemente elegimos el estilo deseado y empezamos a dibujar a partir del motor hasta su control de velocidad. ¿Ya empieza a tomar forma no?
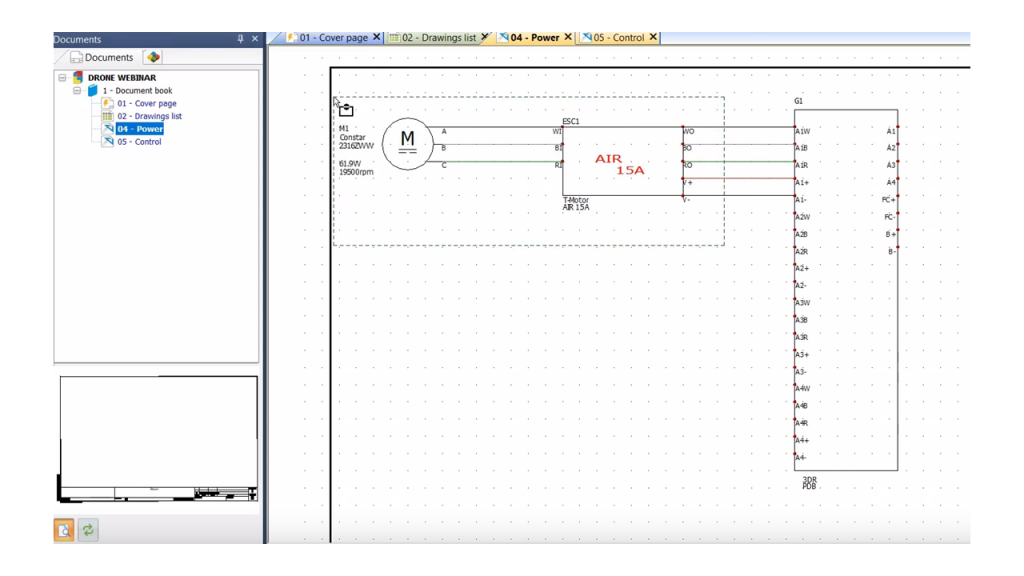
Paso 8. ¿Cómo agregamos más motores?
Nuestro drone llevará 4 motores brushless, seguramente estás pensando en que debemos volver a dibujar el mismo arreglo para los demás, o si eres más práctico ya pensaste en aplicar el “copiar-pegar”. Bueno, hay una buena noticia mejor que estos dos métodos juntos y se llama Macros.
Los macros en SOLIDWORKS ELECTRICAL son como tener una pestaña de favoritos, veamos cómo funciona: En la pestaña macros de nuestro panel lateral derecho, daremos clic derecho sobre el área en gris y daremos clic en New Group. Le colocaremos el nombre que necesitemos.
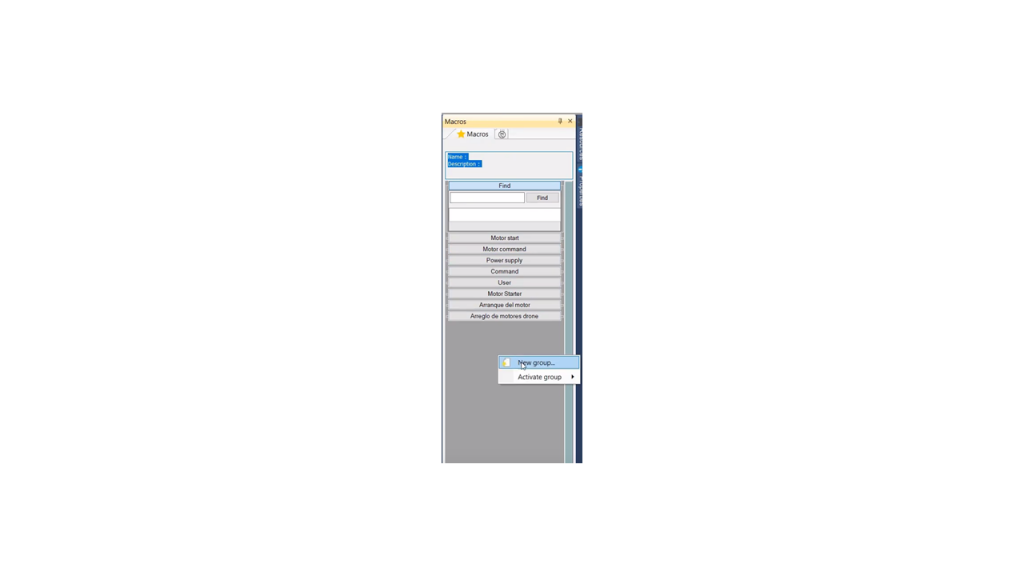
Ahora con el nuevo grupo creado seleccionaremos todo el arreglo del motor que queremos almacenar y mantendremos presionado nuestro puntero sobre ese circuito (1), luego lo arrastraremos (2) hacia el área en blanco de nuestro nuevo grupo y lo soltaremos (3).
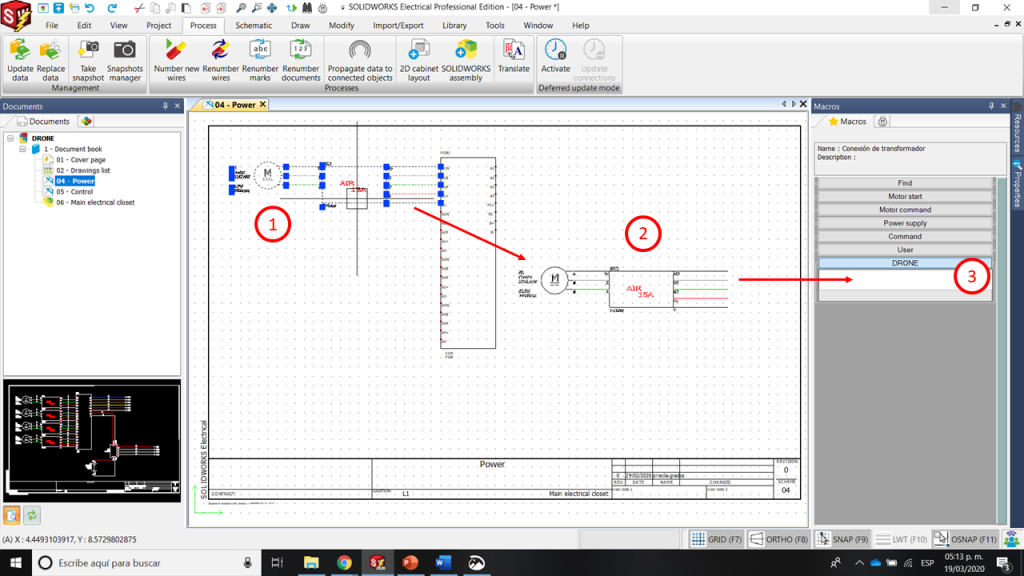
Ahora solo debemos ponerle un nombre a ese macro
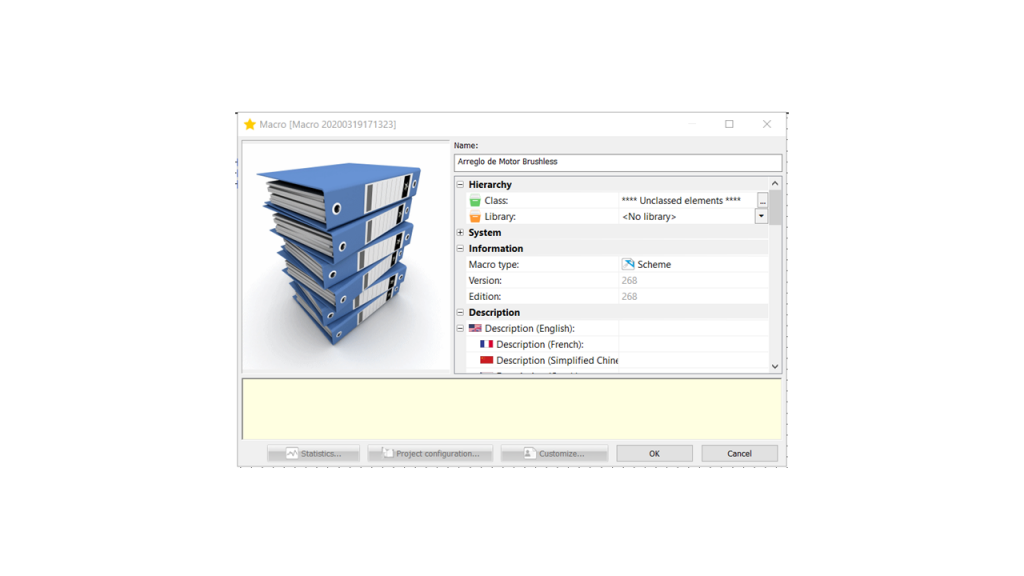
Y una vez dimos clic en ok se mostrará una vista previa de nuestro circuito almacenado
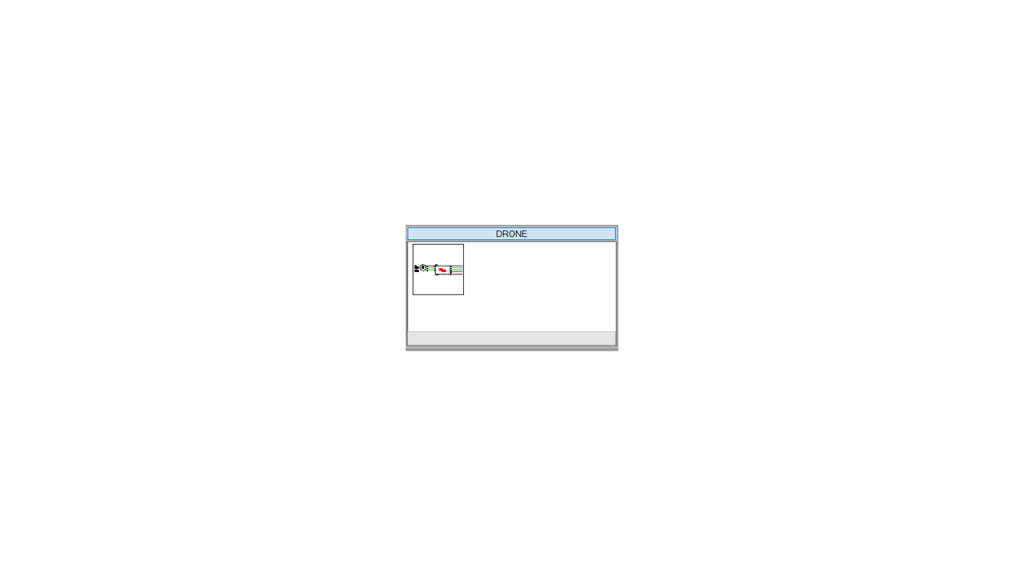
La ventaja de todo esto es que ese circuito estará disponible cada vez que lo necesitemos reutilizar. Como dije es nuestra sección de favoritos.
Lo demás ahora será pan comido. Para volver a reutilizar esa información es el mismo procedimiento pero a la inversa, arrastramos hacia el dibujo nuestro macro, damos ok a la ventana que aparece de pegado especial y repetimos el paso hasta lograr nuestros 4 motores.
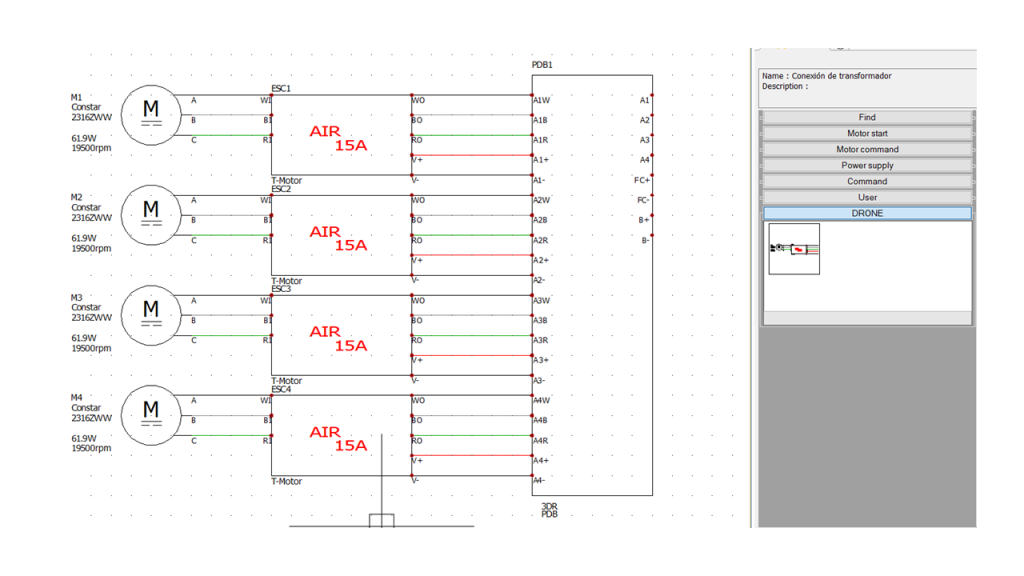
Paso 8. Flechas de Origen y Destino
Ahora debemos direccionar esos cables hacia otra página en el esquema para lo cual emplearemos las flechas de origen y destino.
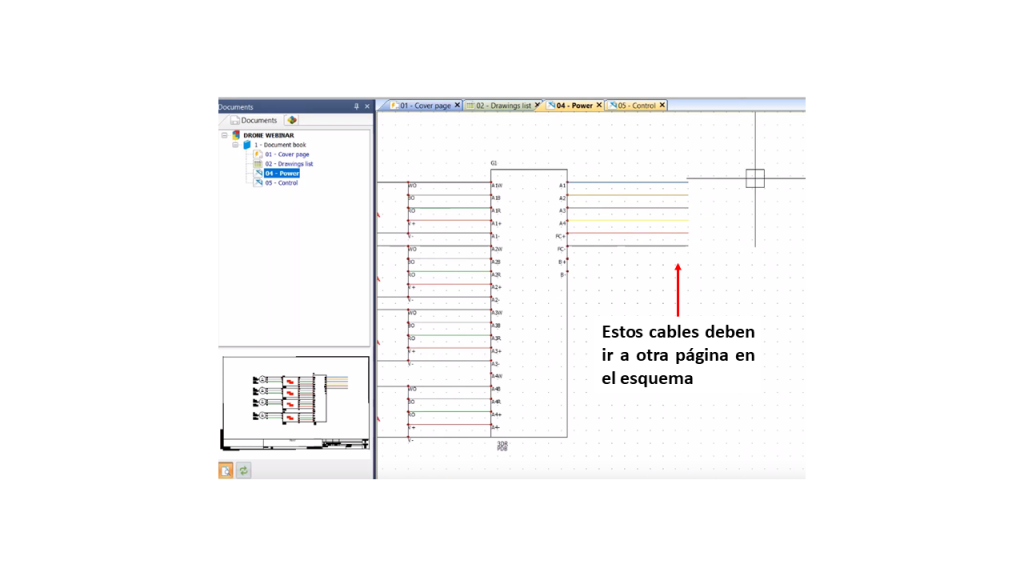
Iremos a ese comando ubicado en la pestaña Schematic.
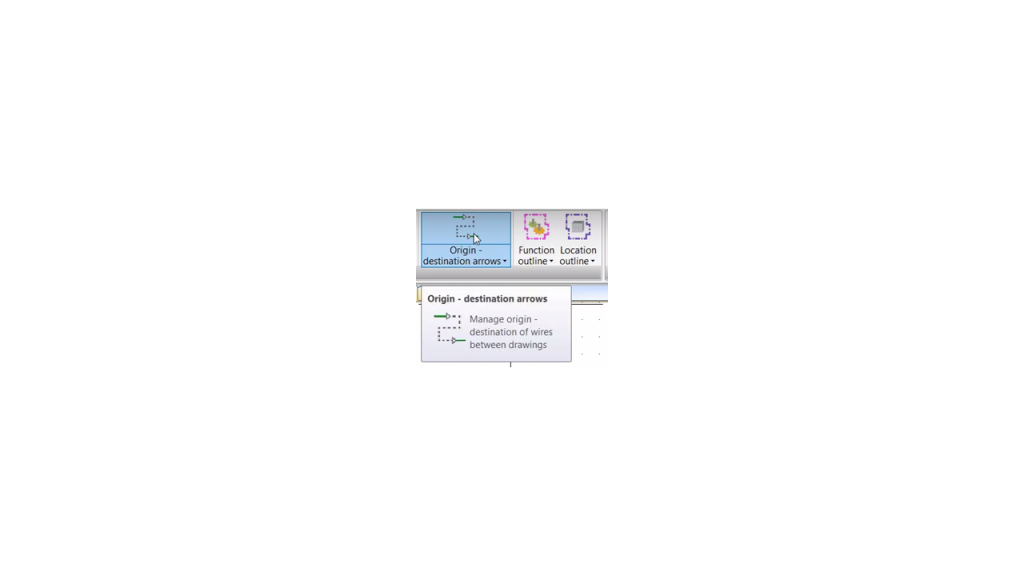
Y nos apertura una ventana con las dos páginas que deseamos conectar, por medio de single insertion seleccionaremos los cables que deseamos unir. Las flechas se insertan automáticamente. Aplicaremos ese mismo método con los demás cables.
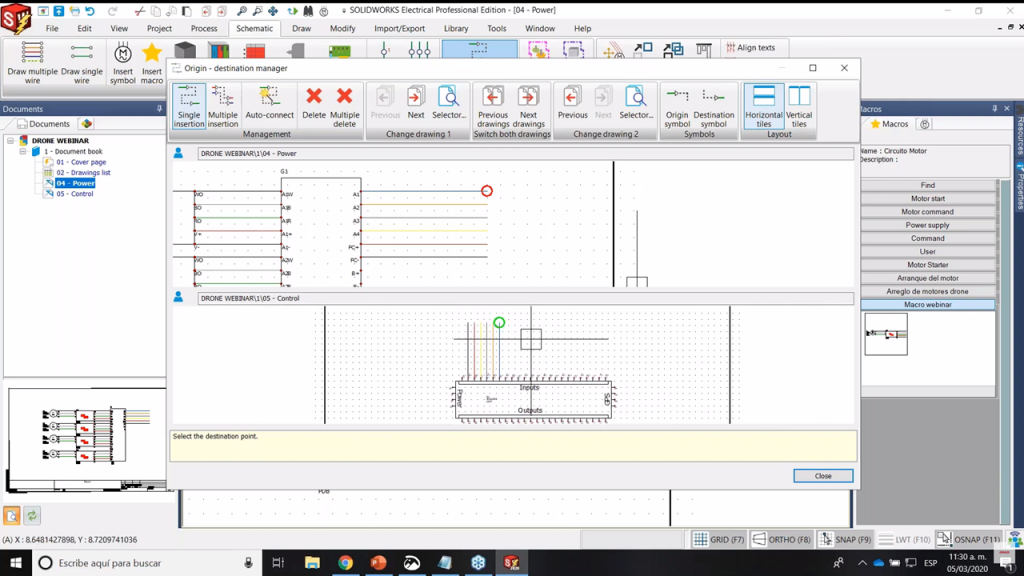
Paso 9. Etiquetas de cables
Ahora para terminar este diagrama agreguemos la cereza del pastel. El etiquetado de cables, este etiquetado que habitualmente nos toma una mañana entera ahora nos toma literalmente 1 segundo.
En la pestaña Process demos clic en Number New Wires

El etiquetado se hace en forma automática.
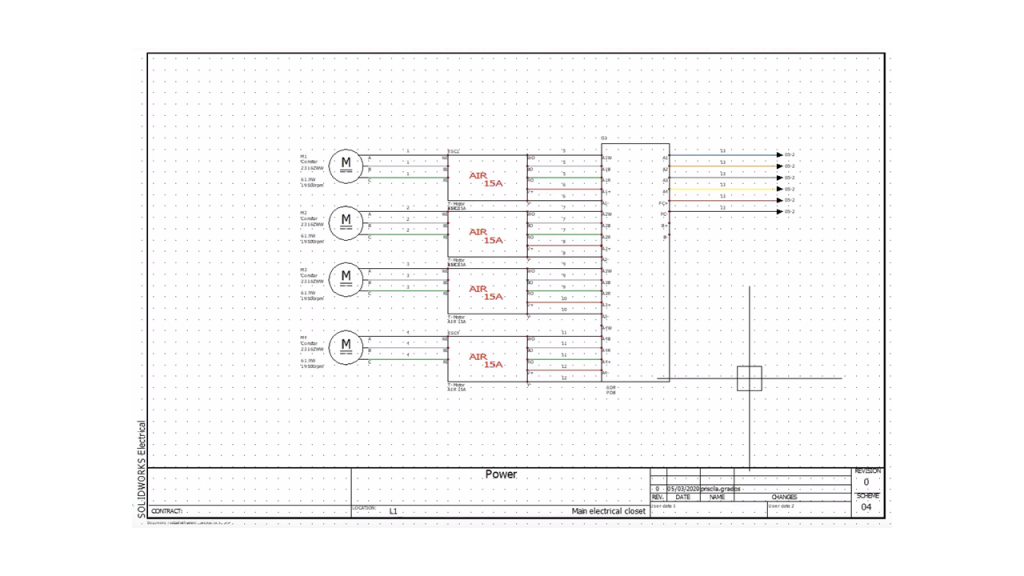
Nuestro esquema está finalizado. Ahora pasemos a SOLIDWORKS y veamos esto mismo en 3D.
ELECTRICAL 3D
Paso 1. Abriendo el proyecto eléctrico en SOLIDWORKS
Ahora aperturamos SOLIDWORKS y abriremos el proyecto desde aquí. Es la misma interfaz de SOLIDWORKS pero con un complemento adicional llamado ELECTRICAL 3D. Además, aparecerá del lado del Feature Manager, el listado de componentes.
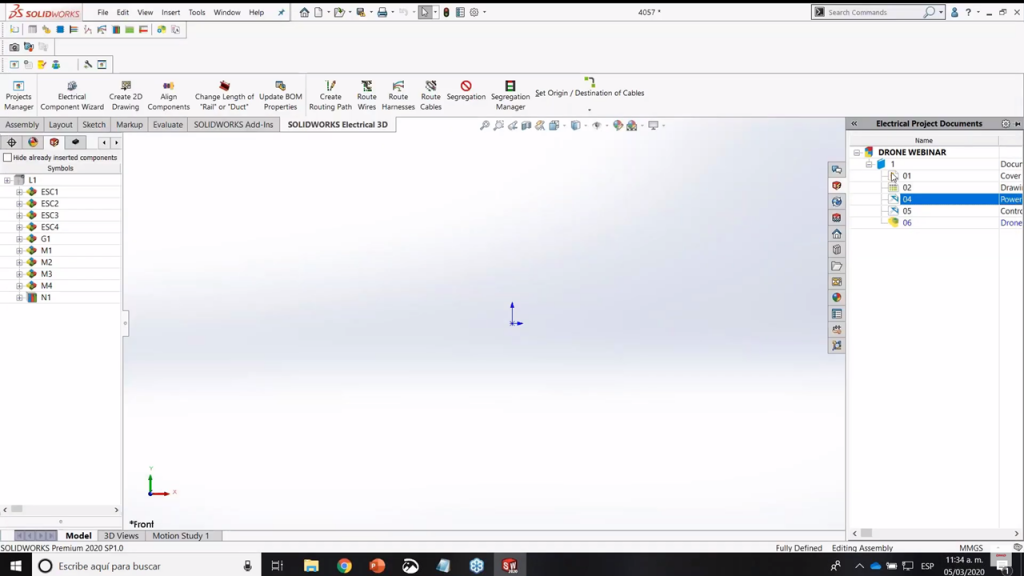
Insertaremos el ensamble con el que vamos a trabajar de la misma forma que insertaríamos cualquier pieza o ensamble de SOLIDWORKS, desde la pestaña Insert/ Component/Existing part/assembly. Colocaré mi modelo del Drone.

Paso 2. Asociar pieza 3D con un componente Eléctrico
Ahora vamos a asociar nuestros motores brushless con la pieza 3D. Simplemente damos clic derecho sobre la etiqueta del motor y clic en asociar, ahí solo seleccionamos el motor que queremos asociar. Previamente debimos configurar nuestro motor con el asistente de componentes eléctricos.
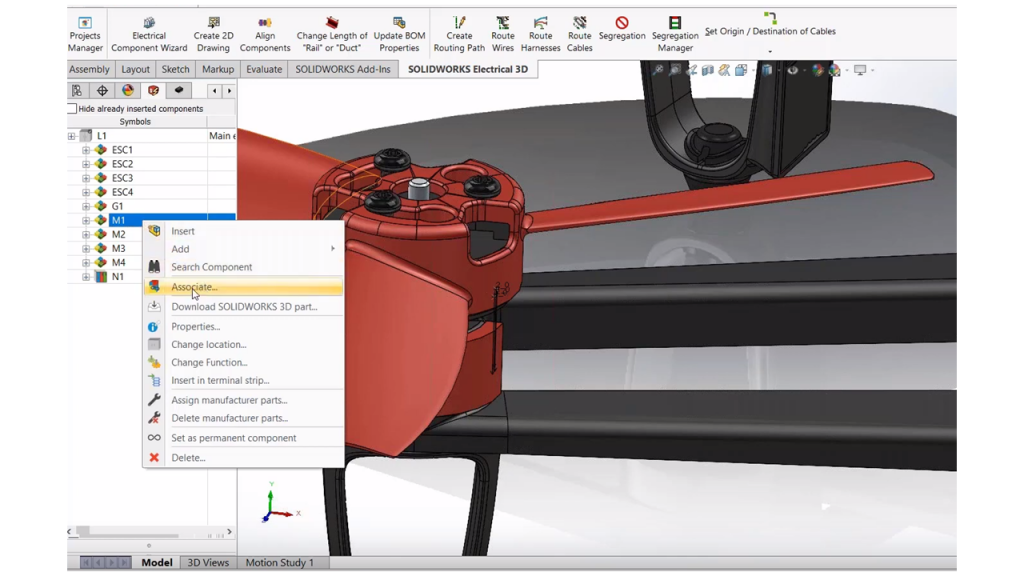
Paso 4. Ruta de conexión
Una vez que colocamos todos los componentes que requerimos es momento de trazar la ruta que seguirán nuestros cables, la denominamos Ruta de Conexión. Este comando se encuentra en el complemento de Electrical 3D, lo ubicamos como Create Routing Path.
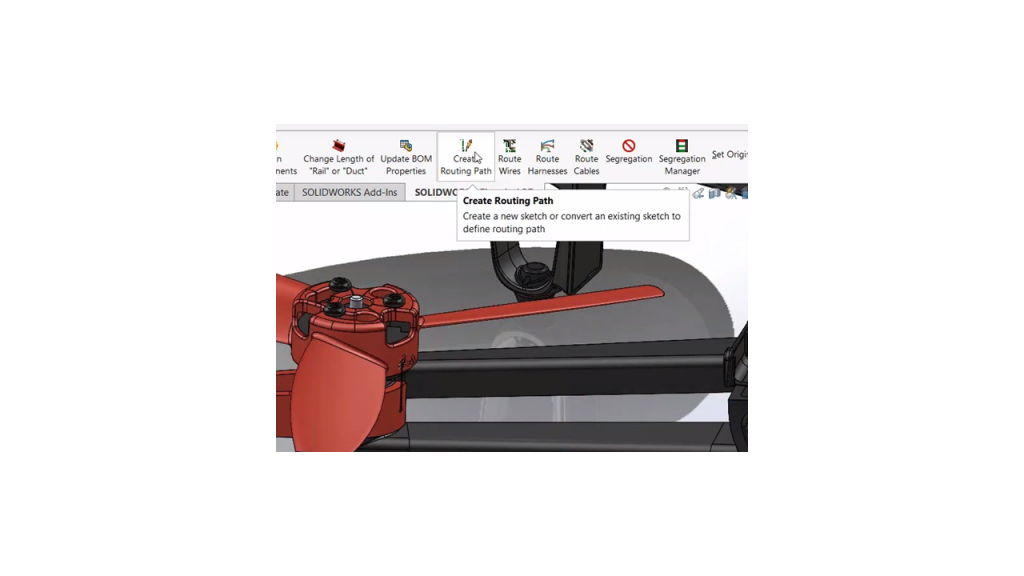
Ahora trabajamos sobre un croquis 3D que nos servirá como ruta de conexión. Trazaremos esta ruta hasta llegar al motor.
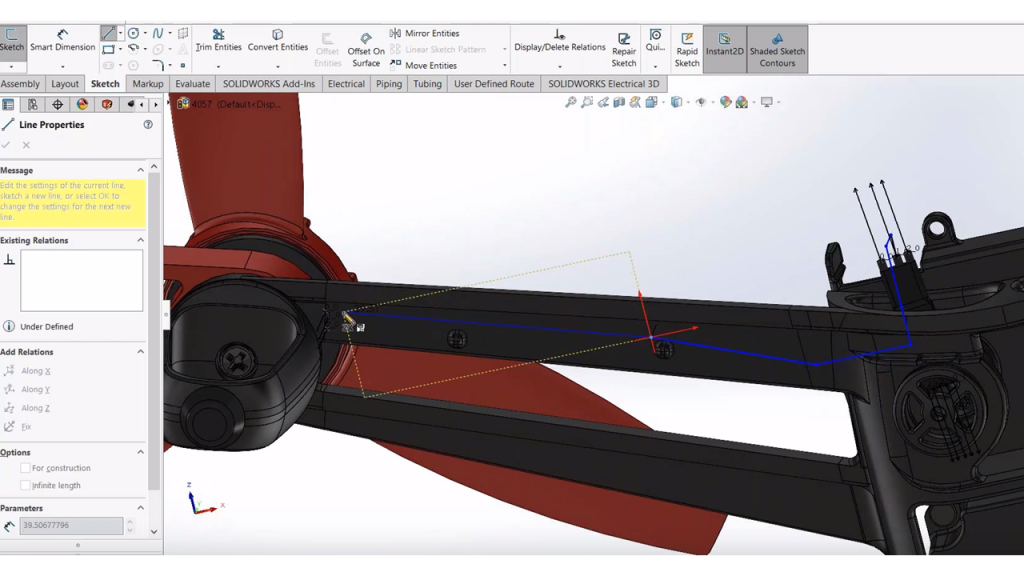
Quedará algo similar a esto.

Paso 5. Ruteado de Cables
Una vez finalizada la ruta de conexión ha llegado la hora de rutear los cables. Vamos al comando Route wires
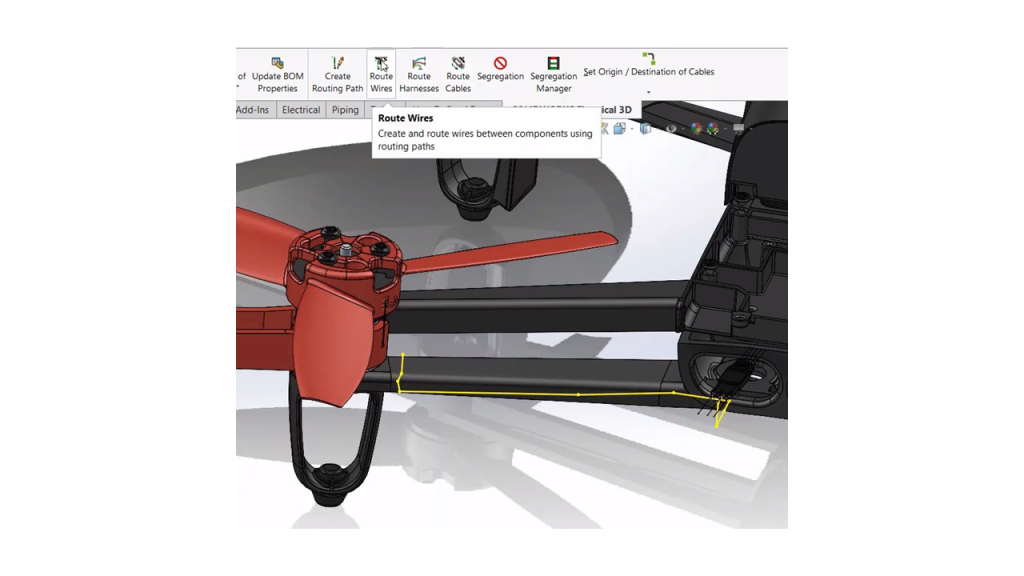
Y configuramos los parámetros de ruteo de la siguiente forma, en este caso solo seleccionaré mi motor para generar los cables.
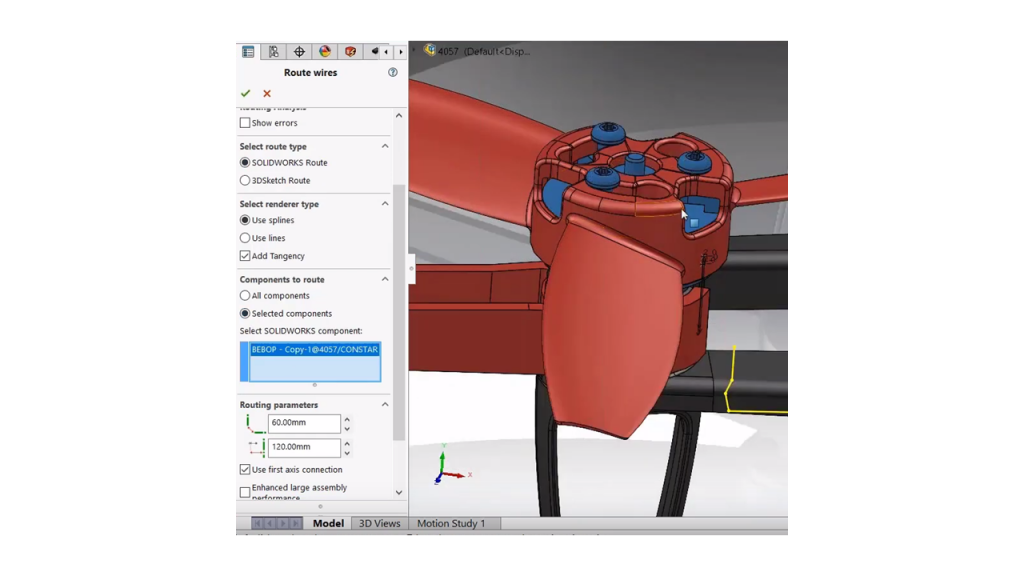
El ruteo se genera de forma automática. He ocultado algunas vistas para facilitar la visualización de los cables. Como puedes ver podemos notar el calibre real del cable. Esto es perfecto para evitar aquellas interferencias que podemos tener al fabricar nuestros productos.
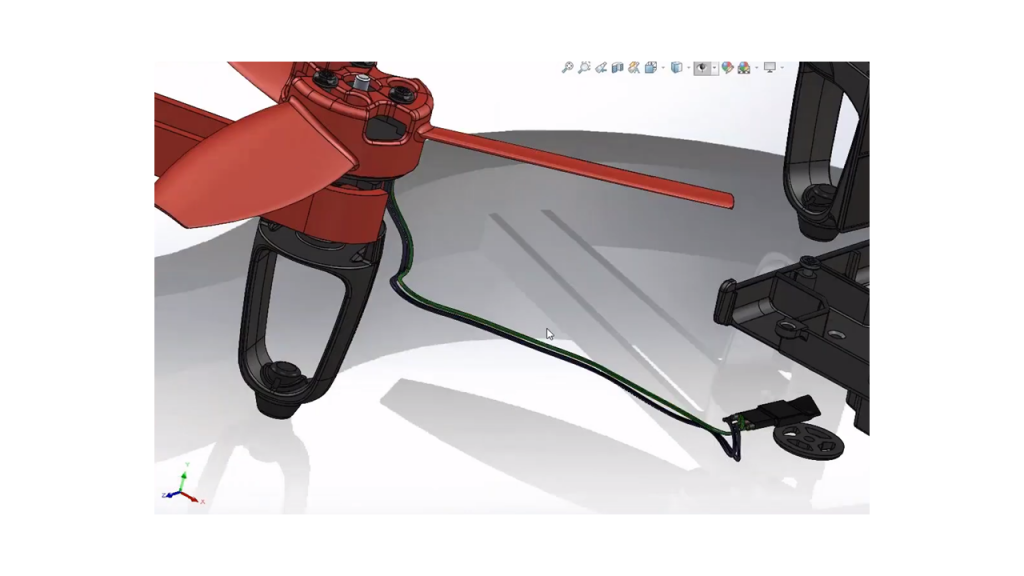
Paso 6. Generación de documentación
Pero eso no es todo, gracias a esto podemos obtener un reporte de las distancias de cables. Podemos generarlo desde SOLIDWORKS.
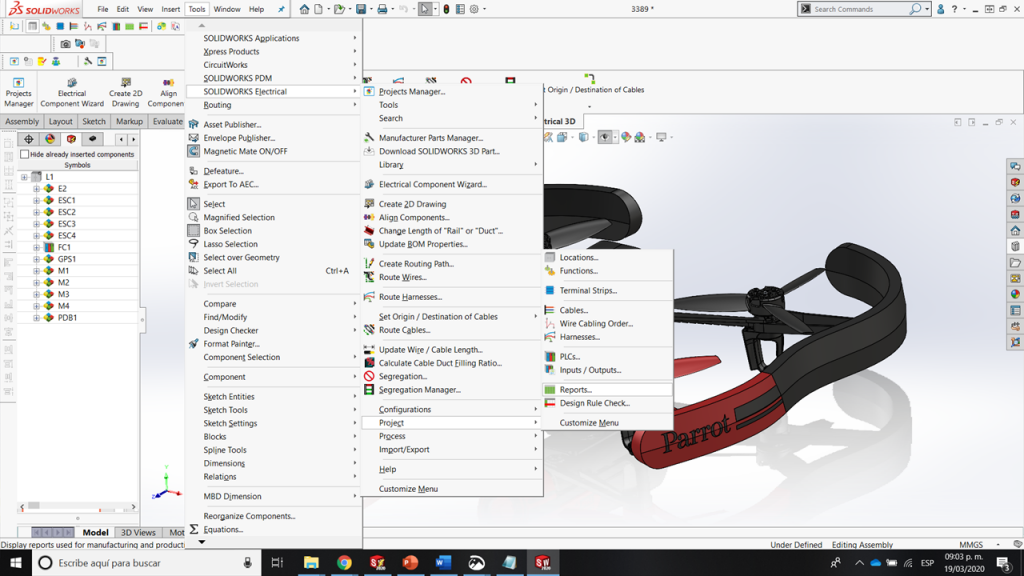
Los reportes también se generan en automático, y nos pueden ofrecer datos como estos: conexiones punto a punto y sus respectivas distancias.
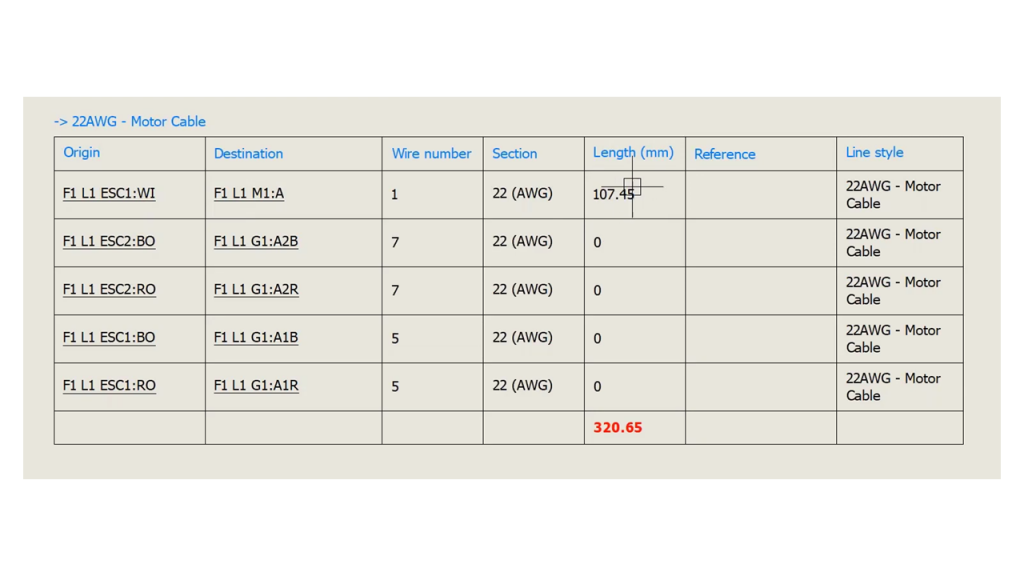
¡TERMINAMOS!
Hemos finalizado nuestro proyecto. Vimos su desarrollo de inicio a fin. SOLIDWORKS ELECTRICAL nos ha permitido el desarrollo del proyecto prácticamente sin errores, tal vez no lo notaste pero no nos detuvimos a verificar las etiquetas de cables o los reportes por que todo está automatizado 😉
¿Tienes preguntas? Acércate con DMD, tu aliado en el desarrollo de productos de consumo y descubre más sobre esta solución de diseño.




