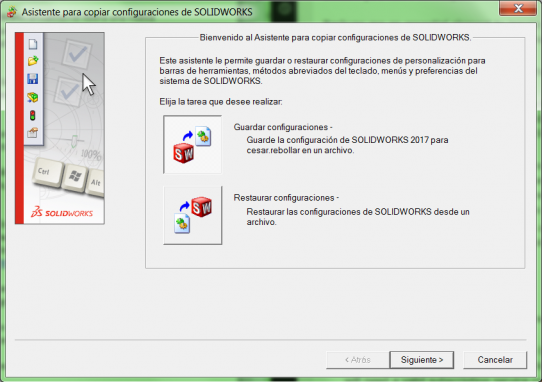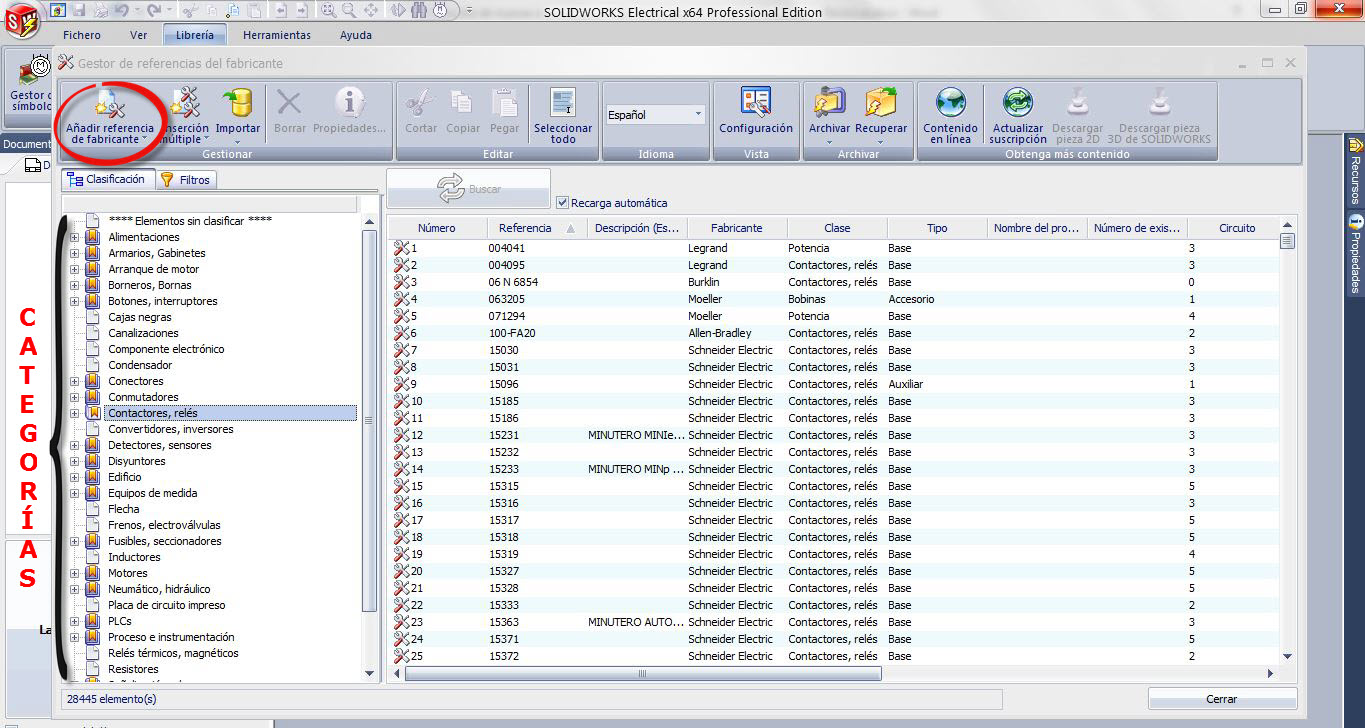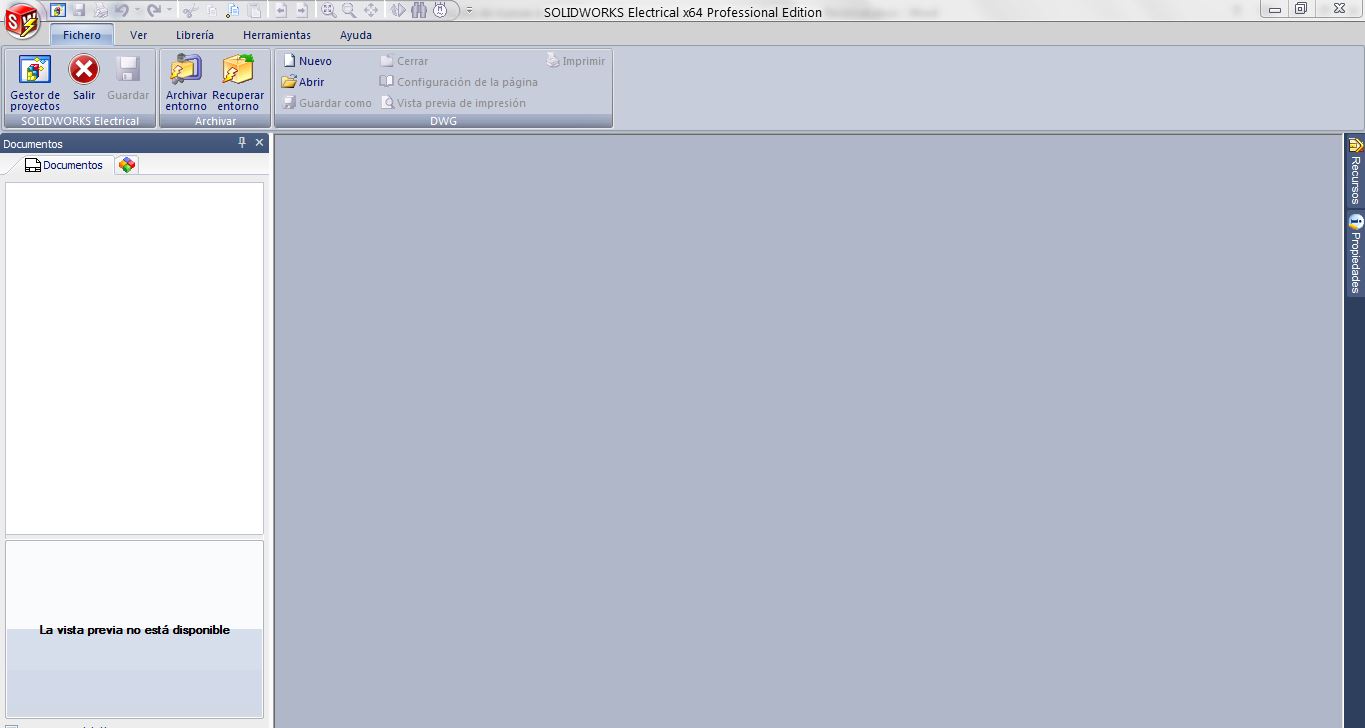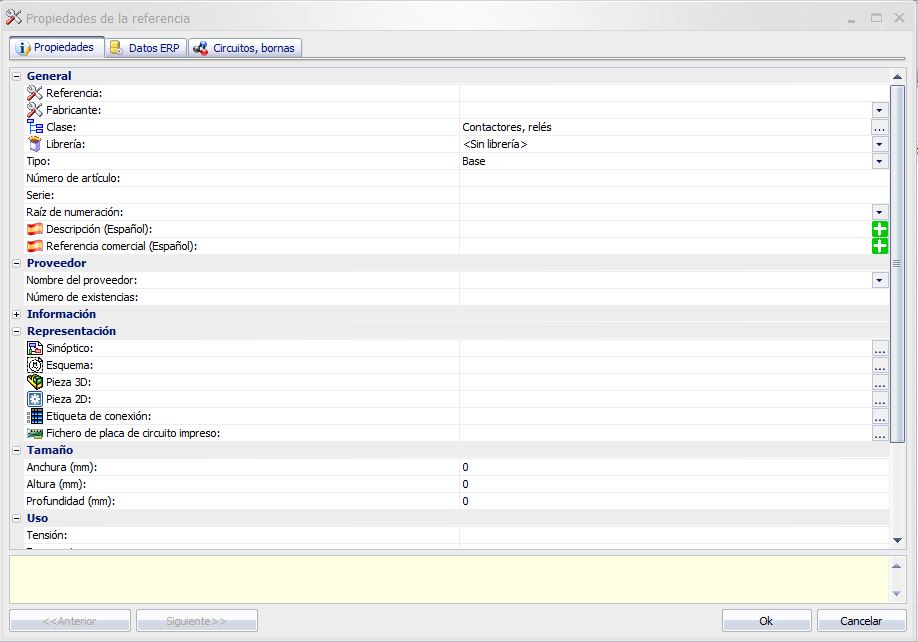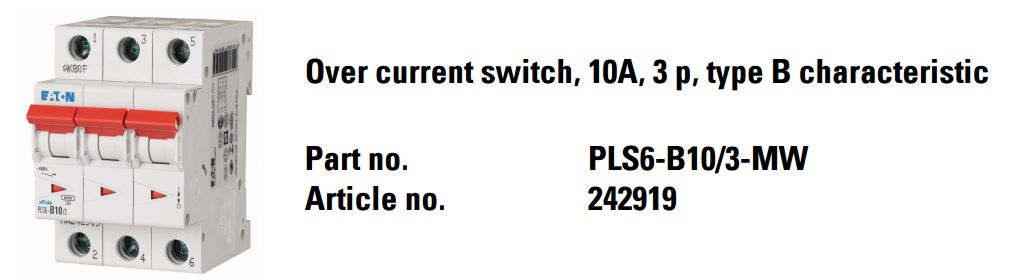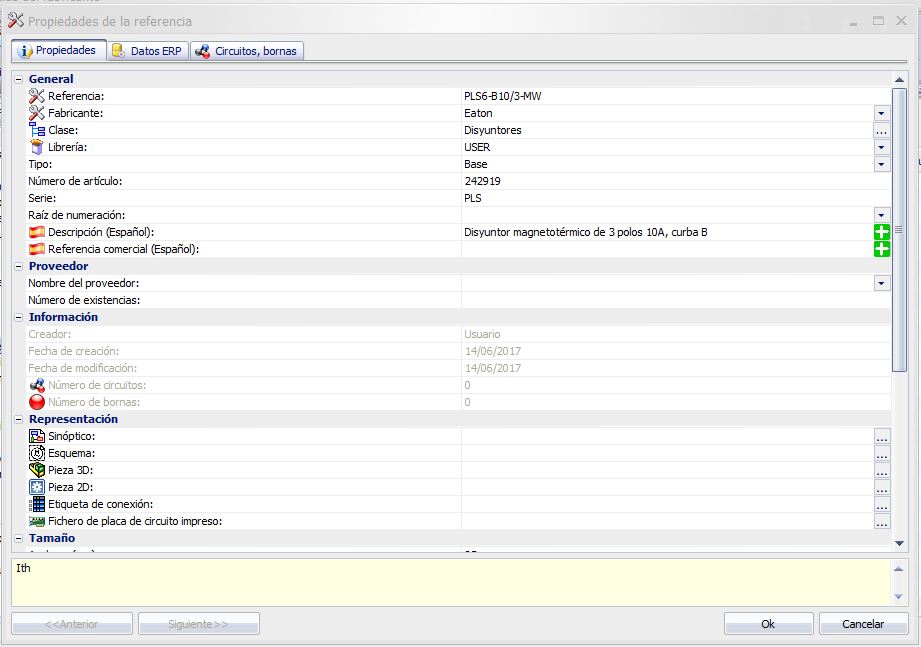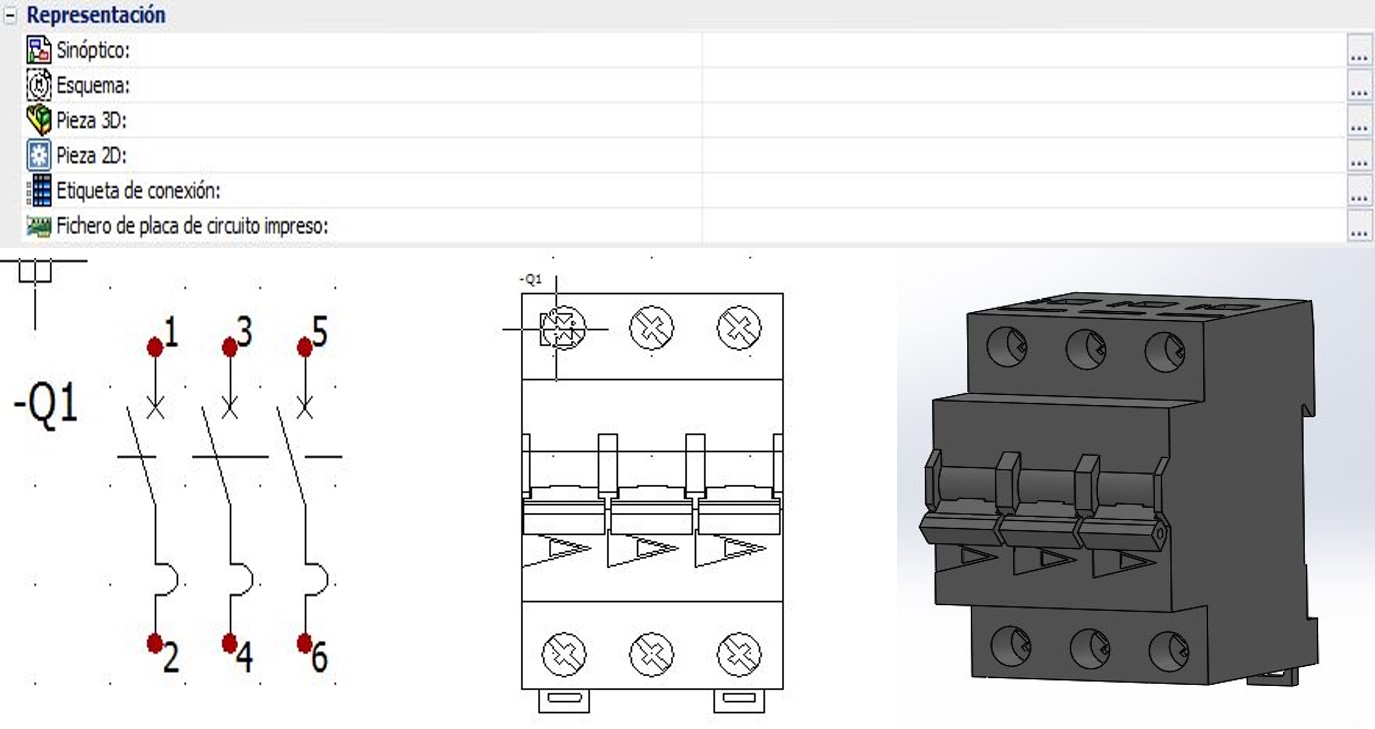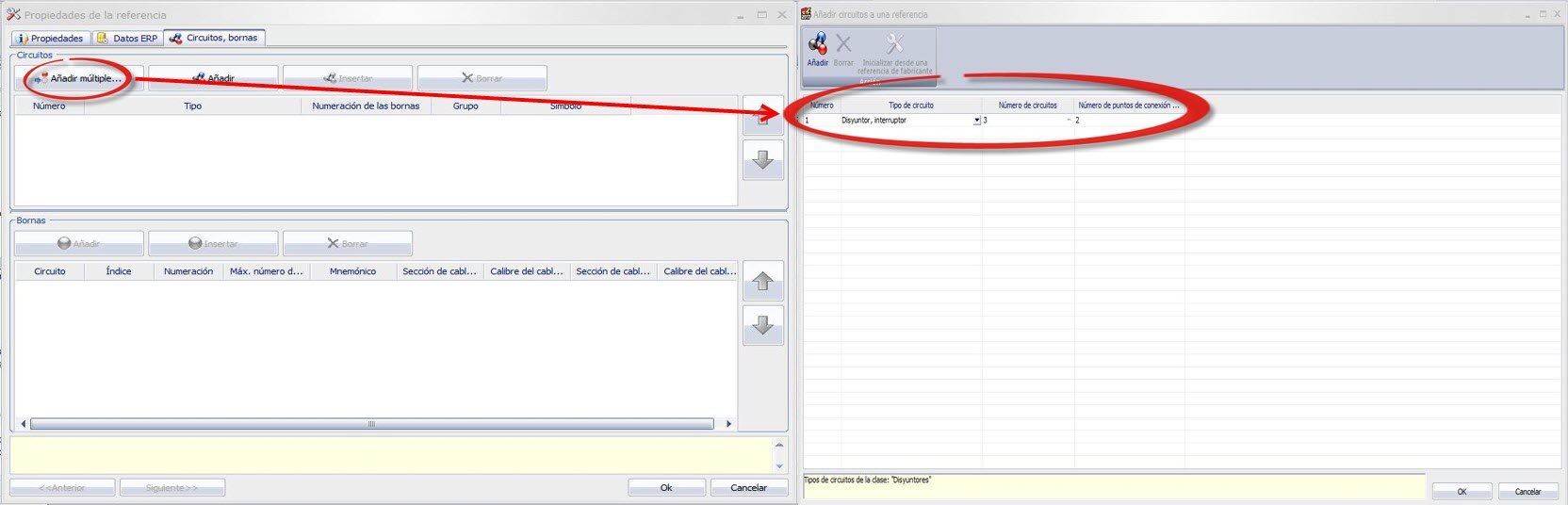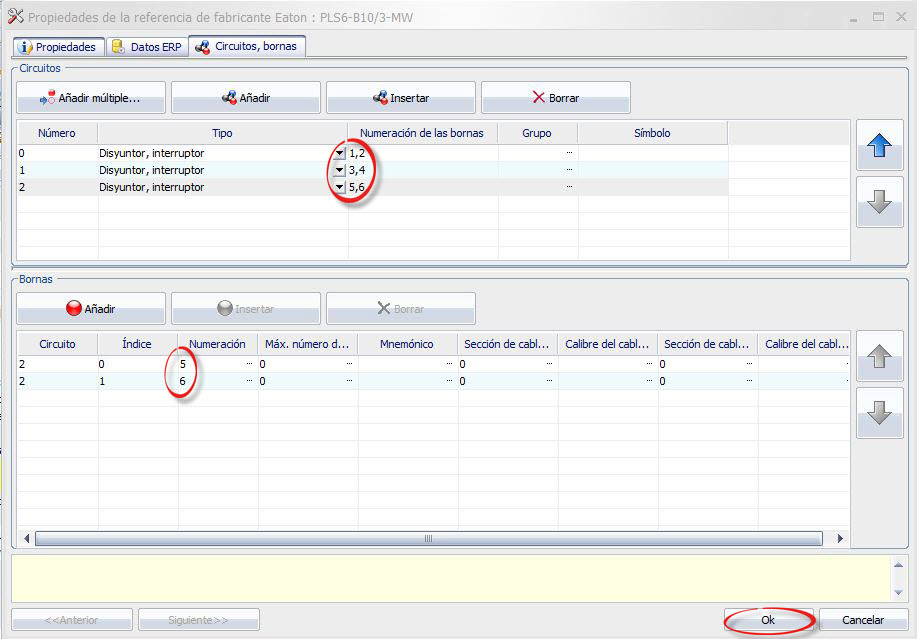SolidWorks Electrical es la plataforma de diseño eléctrico esquemático y de integración con el modelo 3D por excelencia ya que posee una extensa librería de más de 500,000 referencias de los fabricantes más reconocidos en el mercado. Esta biblioteca de contenido se actualiza cada año con los nuevos catálogos de productos, permitiendo a los ingenieros de diseño enfocarse en el desarrollo de los diagramas eléctricos. Sin embargo en el creciente y cambiante mundo de la integración y automatización, nuevas tecnologías surgen día a día y es un reto tener disponible la información de esos nuevos productos casi en tiempo real. Es por esta razón que la librería de SolidWorks Electrical también permite a sus usuarios la flexibilidad de ingresar nuevas referencias de fabricante manualmente a través de su “Gestor de referencias de fabricante” el cual administra de forma muy eficiente todos los números de parte dentro de la base de datos.
El primer paso para poder ingresar una nueva referencia de fabricante es abrir la aplicación de SolidWorks Electrical Schematic:
Imagen 1: Interfaz de SolidWorks Electrical Schematic.
En la imagen 1 se observa la interfaz de SolidWorks Electrical. En la pestaña predeterminada de Fichero, posteriormente se ingresará a la pestaña de “Libreria”.
Imagen 2: Interfaz de SolidWorks Electrical “Librería”
Dentro de la pestaña de “librería” se encontrara el apartado del “Gestor de referencias de fabricante” como se muestra en la imagen 2. Dentro del Gestor de referencias de fabricante podremos encontrar todos los números de parte ingresados en la base de datos del programa, estos se encontraran clasificados de acuerdo a categorías de funcionalidad como se despliega en la imagen 3.
Imagen 3: Gestor de referencias de fabricante.
Dentro del gestor de referencias de fabricante también se encontrará el comando “Añadir referencia de fabricante”, el cual permitirá ingresar nuevos números de parte a la base de datos de SolidWorks Electrical.
A continuación, en la imagen 4 se muestra la interfaz de este comando y se explicara a detalle como agregar una nueva referencia usando un ejemplo simple de un disyuntor magnetotérmico de la marca Eaton.
Imagen 4: Propiedades de referencia.
La referencia de fabricante para introducir a la base de datos se muestra en la imagen 5, un disyuntor magnetotérmico con el número de parte PLS6-B10/3-MW.
Imagen 5: Disyuntor magnetotérmico de la marca Eaton.
Se procederá a verificar toda la información proporcionada por el fabricante en la hoja de datos que se muestra en la tabla 1. En esta tabla se indica la curva característica de reacción, la corriente y tensión nominal del disyuntor, la frecuencia de trabajo, así como el número de polos con los que cuenta. Toda esta información es la metada que posteriormente permitirá ubicar de forma más eficiente el componente dentro de la base de datos de SolidWorks Electrcial para su uso en el proyecto.
Tabla 1: Datos técnicos del disyuntor termo magnético.
Posteriormente se procede a ingresar toda esta información en las propiedades de la referencia nueva que se desea crear, tal como se muestra en la imagen 5, donde se completan los siguientes campos:
Referencia: Numero de parte del fabricante.
Fabricante: Nombre del fabricante.
Librería: Librería donde se guardara la nueva referencia.
Tipo: Tipo de elemento (Base o accesorio).
Numero de artículo: Numero del artículo del fabricante.
Serie: La serie del componente del fabricante.
Descripción: Se ingresa una breve descripción del componente.
Imagen 5: Propiedades de la referencia con datos del disyuntor.
Por último, se selecciona el apartado de clase. Este desplegará una nueva ventana donde se podrá seleccionar la clase del componente nuevo que se está ingresando en la base de datos, es importante seleccionar la clase correcta ya que cada una habilitara propiedades diferentes para cada pieza nueva. Esta ventana se puede observar en la imagen 6.
Imagen 6: Categorías de componentes.
Una vez finalizado el ingreso de la información de la hoja de datos se procederá a relacionar el nuevo número de parte con alguna representación si se dispone de una. La representación puede ser un símbolo de diagrama de línea, un símbolo esquemático, una pieza en 3D, un diseño en 2D, una etiqueta de conexión o un fichero de placa de circuito impreso. Esto permitirá a la base de datos relacionar la metada del nuevo número de parte con cualquiera de estos elementos para poder realizar la integración de la parte esquemática y el modelo en 3D. Tal como se muestra en la imagen 7 con las posibles representaciones que puede llegar a tener este específico número de parte que se está utilizando como ejemplo.
Imagen 7: Diferentes representación para un disyuntor magnetotérmico.
Como último paso, se fijarán los circuitos y bornas de la nueva referencia en la pestaña del mismo nombre, ya que es la única forma que posee el programa para diferenciar los distintos símbolos esquemáticos y es donde se permite ingresar la nomenclatura específica de cada terminal o borna. Para este ejemplo en particular se utilizaran tres circuitos de tipo “disyuntor, interruptor” debido a que este posee tres polos, cada circuito contara con dos terminales, como se muestra en la imagen 8.
Imagen 8: Ventana de circuitos, bornas y selección de circuitos.
Una vez seleccionados los circuitos solo se ingresará la nomenclatura o identificador de cada terminal tal como se muestra en la imagen 9. Para concluir, sólamente se da clic en el botón de “Ok” y el nuevo número de parte queda guardado en la base de datos de SolidWorks Electrical, listo para usarse en cada proyecto que se requiera.
[:]